NOTE: AyaNova Lite is no longer available for new subscribers.
NOTE: You can move from AyaNovaLite up to AyaNova, but can not move from the full AyaNova to the previously provided AyaNova Lite.
NOTE: the Activation Key you apply to your database is what determines whether you are accessing an AyaNovaLite database or a full version AyaNova database.
If you were previously licensed for AyaNovaLite, and have purchased the AyaNova Upgrade from AyaNovaLite schedulable user license, follow these steps to move to the full version of AyaNova
1. Make sure you have exited out of your AyaNova Lite
2. Create a backup of your AyaNovaLite database.
Refer to the AyaNovaLite Help file for Backup & Recovery for backup steps
3. Load your AyaNova Lite and apply the AyaNova 7.x Activation Key
a. Double-click on your AyaNova desktop icon to load your AyaNova Lite
b. Copy the unaltered text from between the -=-=-=-=-=- in your Activation Key message, to the Windows clipboard by highlighting the text, right-click, select Copy.
c. Select Help->License from the main menu to open the license key entry window.
d. Select the menu option to Fetch license. Enter as needed from your Activation Key email message. Exit out of your AyaNova Lite
e. Now double-click on your AyaNova desktop icon, this time the full AyaNova will load because your database is now licensed for the full AyaNova
f. Log in as the AyaNova Administrator (default login name is manager with password letmein ).
4. Your database is now licensed for full AyaNova.
6. It is recommended that you rename your database so that it is easier to follow the networking steps and backup/recovery steps in this Help file.
a. Exit out of your AyaNova
b. Move to your AyaNova database folder %AllUsersProfile%\AyaNovaData folder which would have been the same folder and file you backed up as per step #1 above.
•On a Windows 7 and newer OS computer, this usually is the C:\ProgramData\AyaNovaData folder
•On older OS such as XP or 2003 computer, this usually is the C:\Documents and Settings\All Users\Application Data\AyaNovaData folder
c. Rename your AYANOVALITE.FDB database file to AYANOVA.FDB
d. Open Windows Explorer and move to your AyaNova program folder
•This is usually C:\Program Files (x86)\Ground Zero Tech-Works Inc\AyaNova (or C:\Program Files\... if on a 32 bit computer)
c. Open the config.txt file using only NotePad
d. Edit the database name in this file from AYANOVALITE.FDB to AYANOVA.FDB
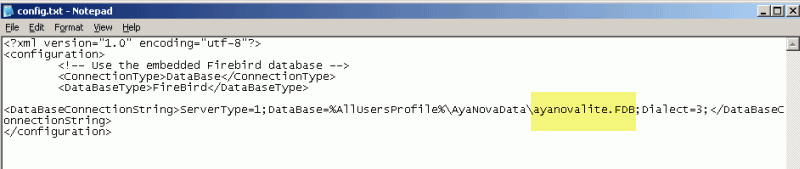

e. Save the file
•If you get a message that you do not have rights to save this file, or your computer attempts to force you to save with a different name, STOP.
•Exit out of the config.txt without saving
•Go to Start -> All Programs -> Accessories -> right-click on Notepad -> select Run as Administrator
•With Notepad opening now, browse to your AyaNova program folder and open the config.txt file
•Now you can edit and save the config.txt file.
f. Now run your AyaNova program to confirm connecting to the correct licensed database still.
•If you encounter any issues doing these steps - let us know so we can help!
•Email AyaNova Support at support@ayanova.com providing details of what your AyaNova Lite database was originally called and where located; provide details of exactly what you renamed it to, provide details of what you edited in the config.txt, attach copy of your edited config.txt file and attach copy of your ayalog.txt file to your email request
7. Refer to the networking steps to configure AyaNova for network use if desired
8. Refer to the Backup & Recovery section for backing up your configuration of AyaNova