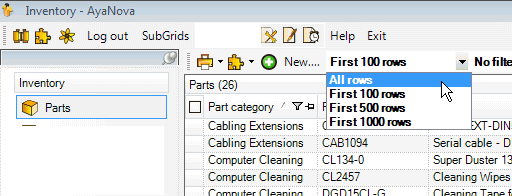Steps to import:
1. Before importing:
•Backup your AyaNova database before proceeding, and make sure no one else is entering or editing data when you import.
•Perform the import on the same computer where the database resides, and where the CSV file is.
•Log in as a user with rights to create parts.
2. The Part import/export utility must be installed before proceeding.
3. From the main menu select Plugins -> ImportExport.csv -> Parts to open the client import/export program
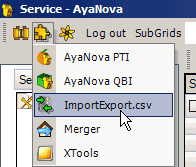
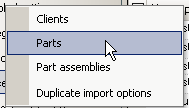
4. Select the menu option Open CSV file, and browse to the location of your csv import file and select it

5. The records in your import file will display. Now you can select what AyaNova part field to import each into.
6. Drop down the column heading for each, and select the field you want that to import into. In the example below, we are selecting the Number field for that column. No problem if the order of your fields in your import file may be different - as you select which you want for your own columns.
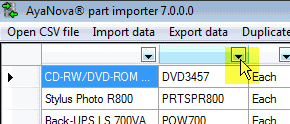
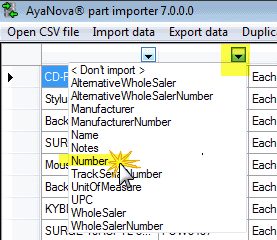
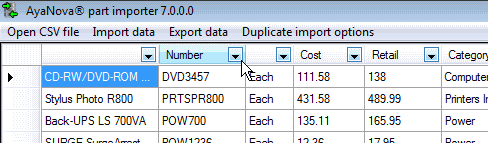
If you make an incorrect selection or selections from previous imports are showing, just drop down the list again and select <don't import> to free up that column and that selection again
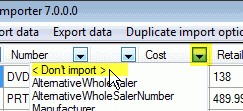
7. If you have purchased an ImportExport.csv license, the Duplicate import options menu is also available so that you can set what should overwrite or not. Refer to Import duplicate record update options for Part for more details
8. Once you have selected what fields you want to import, select the menu option Import data
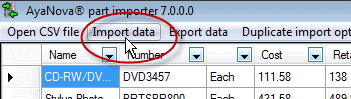
9. Your records from your import file will now be imported into AyaNova
•The time it will take will depend on the number of records to import
10. When the import is finished, a message will display identifying the number of part records imported, the number not imported if duplicates, and if duplicate settings use, how many were updated.
11. Exit out and view your parts in the Parts grid. Don't forget that you can change the list of rows to view at any time as well as Refresh.