
In this tutorial example, we will create a new label report template using the Wizard for the Clients grid.
•It is recommended that you review the Report Templates Help section before proceeding for an overview of the Report Designer.
•You can only have fields display in a report template if they are available from that report template's dataset - you can not add additional datafields to a dataset. For example, you can not have additional fields from the Unit entry screen display on a report from the Service Workorders grid except for those that are in the Service Workorder report template dataset.
•NOTE: There is not an option to use the internal report designer’s Wizard to create a report template for Detailed datasets such as a Detailed report template for Workorders (or PM or Quotes) because the Wizard is not able to access the many sub-sets of data that a detailed workorder (or quote or PM etc) report template has. The detailed report template for the Clients grid is an exception to this rule.
•It is suggested that you open up the existing sample report templates that come with AyaNova to see how they are designed, as well as check out the answers to questions about report template design in the AyaNova Support Forum and additional sample report templates there that you can download, use as is or customize further
1.View the Clients grid and select the Print menu option
2.Select the New Detailed report template to open the internal report designer for a new detailed report template
a.As the Summary dataset contains the same column fields that are displaying on the grid, we know that the address fields displaying are the physical address, and we need the Postal address for mailing which are only accessible via the Detailed report template dataset.
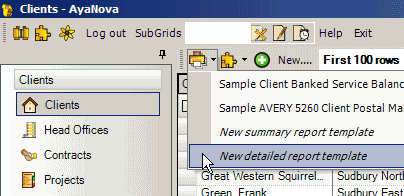
3.Enter in the report template name Client Mailing Labels
4.In the design panel, in the upper left hand corner, click on the ![]() for a list of report tasks available for this report template, and click on the Design in Report Wizard....
for a list of report tasks available for this report template, and click on the Design in Report Wizard....
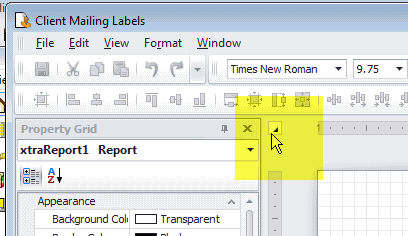

5.Select Label Report and select Next >
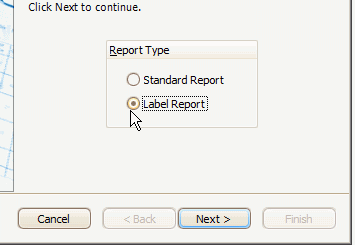
The Wizard comes standard with a large number of pre-defined Label Products and Product Numbers with the dimensions provided by the label product manufacturer. In our example, we want to print to Avery 2163 Address/Shipping labels, so that is what we will select.
6.Select the Label Product Avery Standard, and the Product Number 2163 Address / Shipping and select Next >
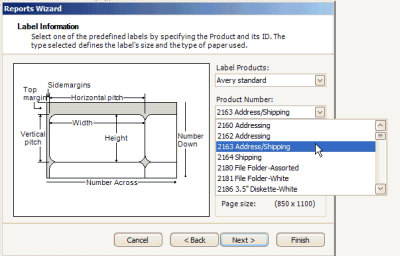
7.The next screen appears if you wish to alter the manufacturer provided dimensions for this product and number. You may want to do this due if issues with your printer, or you may do this because you have selected a product that is similar to your product but not actually listed for selection – here is where you would make any dimension modifications
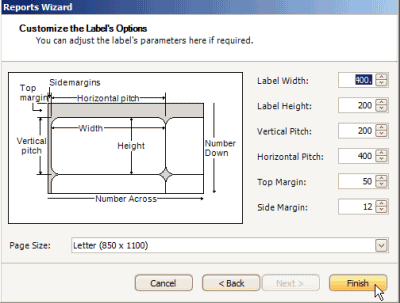
8.Select Finish
Now we will drag and drop and resize the data control fields we want to display for this label
9.Select the Fields tab and expand the ClientList dataset so you can see what fields are available.
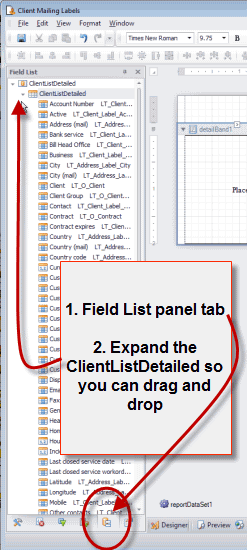
10.Select the Client LT_O_Client data control (Client is the localized text, and LT_O_Client is the internal Key referring ot the datafield) and drag it onto the Design Panel. Edit the width of the data control so its width is at least 350
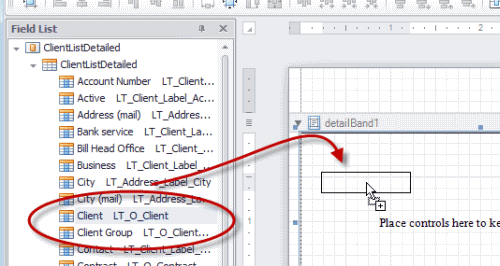
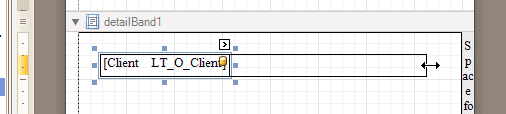
You can also edit the width and height of fields by editing the Layout properties of the field selected on the design panel
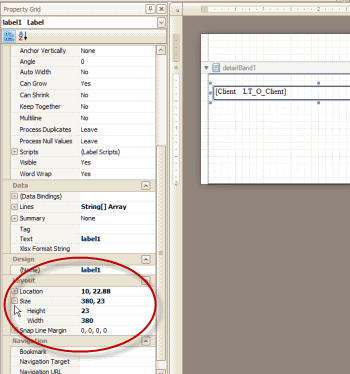
11. Drag to the design panel the address data fields
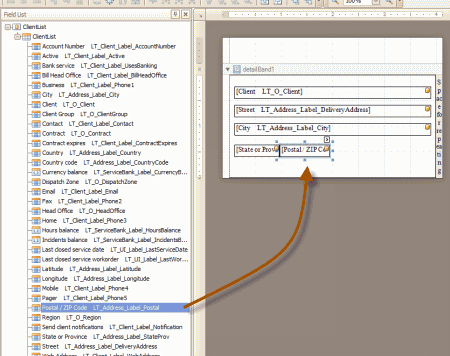
12. If we select Preview from the bottom of the Design panel, we would see that right now each of the control fields has a border.

13.So lets remove the borders from showing. Click on the Designer link at the bottom so that we view the design panel again.
14.Click on the Client datafield control in the Design Panel, and then select the Properties tab.
15.You will note that the property Borders is presently set to All
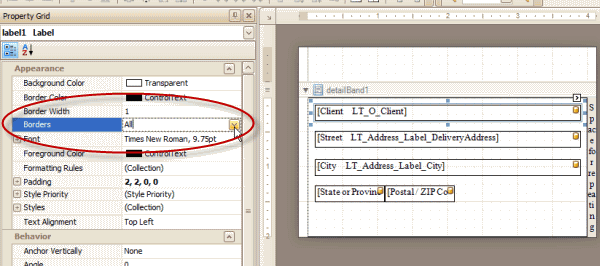
16. Click on the property for Borders and change it to None (you may have to click elsewhere after selecting None for it to be applied)
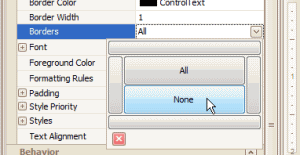
17. Preview and you will see that the border is now no longer showing around the Client
18.Perform the same for the other datafield controls (i.e. Address, City, etc) in the Design Panel
19.Select Preview link to see what it will look like
20.Don't forget to Save the report template
21.Congratulations - you have created your first label report in AyaNova. Go on and try out different fields, properties and more.