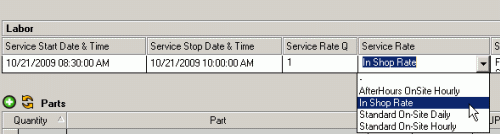
What’s it for:
Rates are used to indicate charges on workorders to the customer and as summarized data on various reports.
You can have as many rates as needed.
NOTE: Changing the rate on the rate entry / edit screen affects all work orders previously entered since they are all linked to the rates, they don’t have the rates stored with the work order problem item. For this reason, if you increase or change your rates, you should create a new rate rather than edit an existing rate once it has been selected in existing work orders.
How to access the Rates subgrid:
•accessed from the SubGrids menu bar in the main navigation pane menu bar
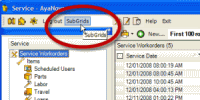
•accessed from the menu bar in a service workorder when the Labor subsection has the focus
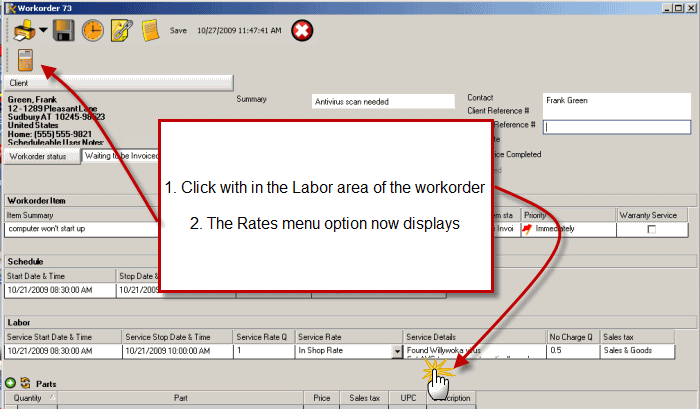
Where selected and used:
•within the workorder items subsection Schedule, or within workorder items subsection Labor
•displays as a column in the Scheduled Users grid and Labor grid so that you can filter by it
•available in detailed reports from Service Workorders, as well as from summary reports from the Labor grid
The menu option of the Rate entry grid:
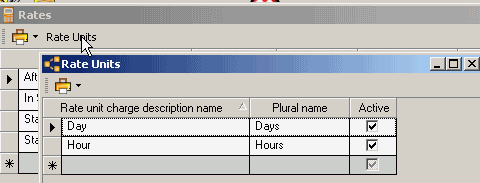
Rate Units toolbar option
Select this toolbar option to open up the Rate Units entry grid such as hours, each, etc.
The fields of the Rate entry grid:
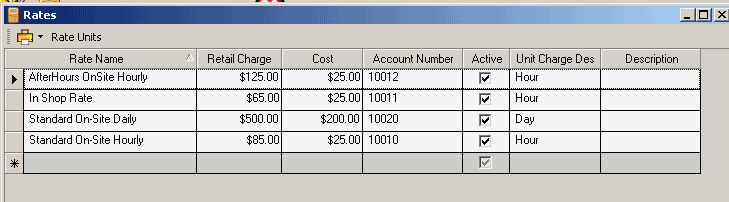
Active column
This is a checkbox field where you indicate whether the rate is active or not. A checkmark indicates an active rate and will have this rate display in drop down selection list for the type of rate it is (unless specified as a Contract Rate – see below). An inactive is not checked, and will not display in drop down selection lists. This is typically used to set an old rate inactive when a price changes so that users will not select the old rate.
Rate Name column
This is a text field where you indicate the name of the rate that will display in the drop down selection list.
Description column
This is a text field where you may enter additional information or description for internal use for this rate. The Description field is limited to 255 characters.
Account Number column
This is a text field where you would enter the account number associated with the rate. This is useful for when printing out the completed workorder report, you can see at a glance what account number to bill out the rate at.
Cost column
This is a currency field where you would enter the costs associated with the rate. This is typically used to generate profitability reports. Although the screens-shot displays a $ symbol, the currency symbol that will display on your computer will depend on the currency symbol selected within your Windows Regional Settings.
Retail Charge column
This is a currency field where you would enter the charge to the client associated with this rate based on the rate units (see below). Although the screen-shot displays a $ symbol, the currency symbol that will display on your computer will depend on the currency symbol selected within your Windows Regional Settings.
Rate Unit Charge Description column
This is a drop down selection field where you may select the units associated with the rate. For example, if you will be entering in quantity based on hours for the service rate, then select a Rate Unit Charge Description of “Hours”
You will note that the rates listed in the trial AyaNova are for a fictional computer service company. You are not restricted to using only these rates. You can edit existing which would affect all orders where this rate was previously selected; you can delete existing (if not selected within orders), and you can create new rates for selection.