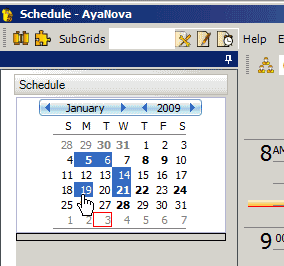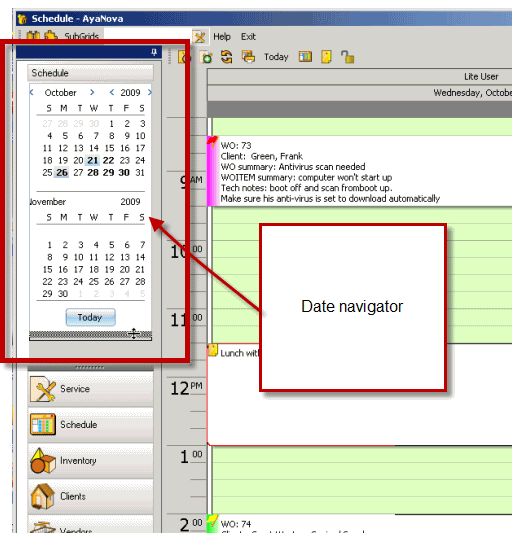
The Schedule screen date navigator is the mini calendar on the left in the Schedule screen that lets you quickly navigate to a date in the large calendar on the right. When you click a number in the date navigator, that date is displayed in the main Schedule calendar screen on the right.
The date navigator can also help orient you as to which days of the month you're viewing, the current day, and which days currently have workorder items and schedule markers.
Some tips on use:
Use the arrows to change the month and/or the year
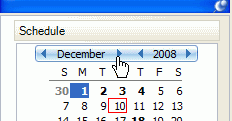
Use your mouse to select adjacent days or weeks or a whole month by clicking and dragging your mouse over the dates you want to display.
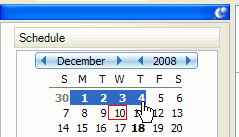
When you select a time span the scheduled items calendar to the right will automatically adjust to encompass the span selected by changing it's view type as appropriate. For example if you click and drag to encompass a week you will get a 7 day view, if you click a single day you will get a day view, if you click and drag to select a whole month you will get a month oriented view.
Use your mouse and CTRL key to display nonadjacent days - click on the first date, now hold the CTRL key on your keyboard and click on other dates. For example suppose you need to reschedule an appointment and you need to compare days with nonadjacent dates for a scheduled user. Or, maybe you want to schedule something on a Tuesday, but you want to find a Tuesday in a week that's not so busy.