If you have just finished configuring PTI for the first time, after the following message PTI will open to the Map/Import screen defaulting to the Clients objects.
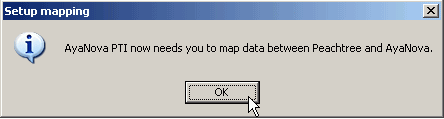
Or if you need to import objects at any time, select the menu Tools, than Map and import to open the Map/Import screen which defaults to showing the AyaNova clients on the left and PeachTree customers on the right.
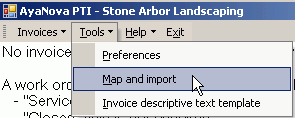
Select the menu Object to drop down to select which objects you want to import
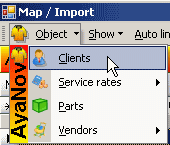
NOTE: Only AyaNova clients and/or vendors can be imported into PeachTree. AyaNova Parts and Rates can not be imported into PeachTree due to limitations of the PeachTree SDK.
NOTE: When importing an AyaNova vendor into PeachTree, the PeachTree vendor type is not set as the vendor type set in the AyaNova vendor because in PeachTree you could have set up any vendor type, whereas AyaNova vendor types are pre-set.
NOTE: AyaNova Tax Codes are not importable into PeachTree. An invoice in PeachTree created via PTI uses the tax codes set up for its Items - it does not refer to the tax code selected in the AyaNova service workorder.
NOTE: PeachTree fields are limited in size to AyaNova fields - so importing text from an object in AyaNova into PeachTree may result in characters being cut off. For example, the client name in PeachTree is limited to 39 characters
Basic steps to import
1.Click and hold down on the object indicator (the square to the left of the AyaNova client or vendor) <you will note that the object indicator now shows an arrow within it>
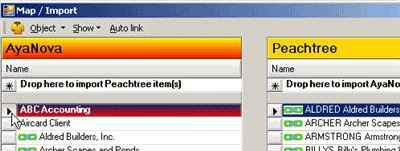
2.Now drag it to the Drop here to import AyaNova item(s) <you will note that your cursor changes to a ![]() while being dragged and then to a
while being dragged and then to a ![]() when overtop of the Drop here to import >
when overtop of the Drop here to import >

3.Release over the Drop here to import AyaNova item(s) and confirmation that you want to import will display.
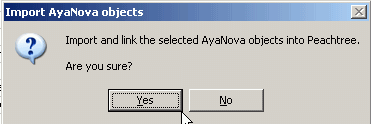
4.You can also import multiple AyaNova items at one time by select the first AyaNova client or vendor and than holding the SHIFT key when you select the last AyaNova client or vendor
5.Or select the first AyaNova item, hold the CTRL key and select more AyaNova items
NOTE: If a AyaNova Client Name is longer than 39 characters, you will receive the following message as shown below - as it states, it will cut off the Name entered for the client in PeachTree as PeachTree has a field limit of 39 characters.
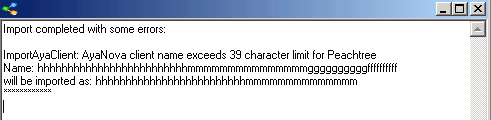
NOTE: if a PeachTree object already exists that will have the Item ID: as an imported AyaNova vendor or client, PTI will instruct that the imported item append a number to it.
For example, if you already have a PeachTree object with Item ID: HP, and you import the AyaNova vendor that is named HP into PeachTree using PTI, the newly imported PeachTree vendor will have the Item ID: of HP1
NOTE:
PTI only obtains PeachTree and AyaNova information when PTI first loads - so if you enter new information into either PeachTree or AyaNova with PTI running - PTI will not be aware of it.
You will need to close PTI and restart it, or if the new information was entered in Peachtree, you can select the Refresh Peachtree connection menu option.
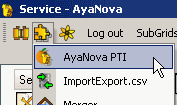
![]()