Mapping (linking) existing data is when you have the object already entered in both AyaNova and PeachTree, and you wish to link the two objects together so that you can use the invoice feature of PTI.
For example:
•If the clients are not linked, PTI will not know which PeachTree customer is to be invoiced for the AyaNova service workorder; or which PeachTree items are to be invoiced out for the AyaNova parts and rates on the service workorder.
Examples of situations when you would use the manual link feature of PTI is:
1.Existing clients in AyaNova are actually billed to a head office that is entered in PeachTree
•You want multiple AyaNova clients linked to one PeachTree customer (which is the one office that all these AyaNova clients get their invoices sent to).
2.You have manually entered some data in AyaNova that may not have the exact same name as the name in PeachTree
• So the automatic link Auto-Link feature would not work
3.You want full control over what existing AyaNova data is linked to what existing data in PeachTree
• So you want to manually link each PeachTree object to each AyaNova object
NOTE: mapping (linking) objects does not update information from one object to the other - it links the two objects only.
To manually link an AyaNova object to a PeachTree object by selecting and dragging the AyaNova object to the specific PeachTree object:
1.If not already viewing the Map & Import screen select the menu Tools -. Map & Import
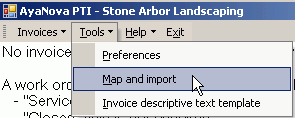
2.Select what type of object you wish to map & import by selecting the menu Object <In the following screenshot we have selected to map & import Clients>
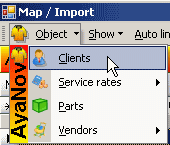
3.Find on the AyaNova side the AyaNova object you want to link, and find on the PeachTree side the PeachTree object you want to link. <in this example its the AyaNova client Beans By Bob and the PeachTree customer Brian Hutcheon>
4.Click and hold down on the indicator (the square to the left of the AyaNova object's name) <you will note that the object indicator now shows an arrow within it>
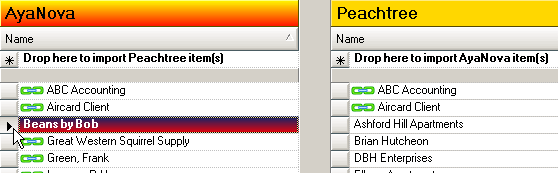
5.Now drag it to the PeachTree object and release overtop of the PeachTree object <you will note your cursor changes to a ![]() while dragging it>
while dragging it>
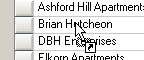
6.PTI will pop up a window to confirm this is the PeachTree object you wish to link this AyaNova object with
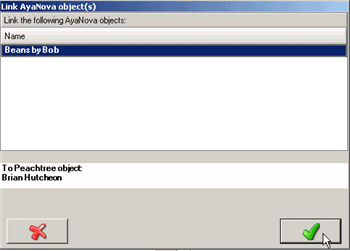
7. Now the two objects will show the linked symbol

8. And if you click on the client itself - it will open a window and say who it is presently linked to
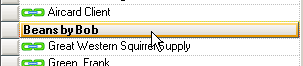
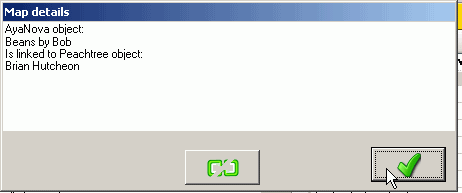
9. You can also select multiple AyaNova objects at one time by holding down the CTRL key on your keyboard and than select the object indicator of each item, and than dragging all at the same time to the PeachTree object you want them all to link to.
10. You can also select multiple AyaNova object at one time by holding down the SHIFT key on your keyboard, select the first listed object, and the last listed object, and all will be selected so you can than drag all to manually link at the same time to the PeachTree object.
NOTE:
PTI only obtains PeachTree and AyaNova information when PTI first loads - so if you enter new information into either PeachTree or AyaNova with PTI running - PTI will not be aware of it.
You will need to close PTI and restart it, or if the new information was entered in Peachtree, you can select the Refresh Peachtree connection menu option.
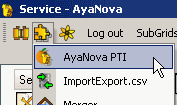
![]()