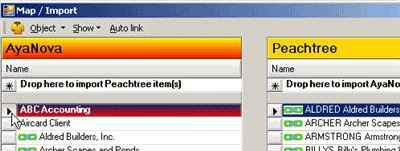1.Once installation and database configuration has been completed - run PTI from within the AyaNova program from the main menu Plug-Ins option.
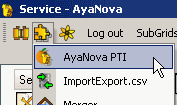
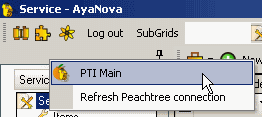
If the PTI menu option is not listed, see Common Issues & Messages
2.If you receive the following error, it is because you have selected the incorrect PeachTree year version than what is installed on your computer - for example, you have PeachTree 2011 installed on your computer, but you selected 2006 in the PTI installation.

3.AyaNova PTI requires that the PeachTree program be loaded and accessing the PeachTree company data file before PTI is loaded.
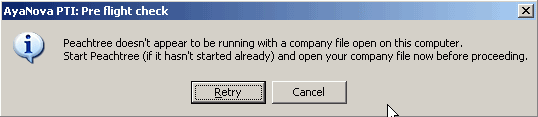 |
4.PTI will request access to the PeachTree company data file. Select Yes, Always for the PTI application to always have access to your PeachTree company data file.
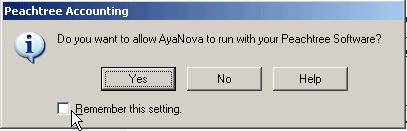 |
5.Click on the Remember this setting, and then click on Yes to allow this access
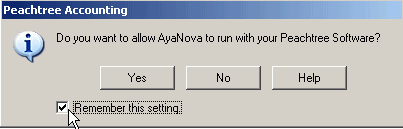 |
6.Now preferences for PTI will be set.
7.Confirm the path and company name of the PeachTree company data file. If this is not correct, than select the Cancel button and open the correct PeachTree company data file in the running PeachTree program on this computer. Otherwise, select the OK to continue. <note that path stated in screenshot below is only an example>
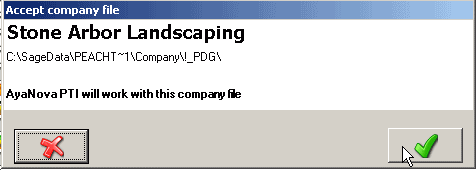
8.As the information on the window states, set the status of the billable workorder.
a. Click on the drop down arrow
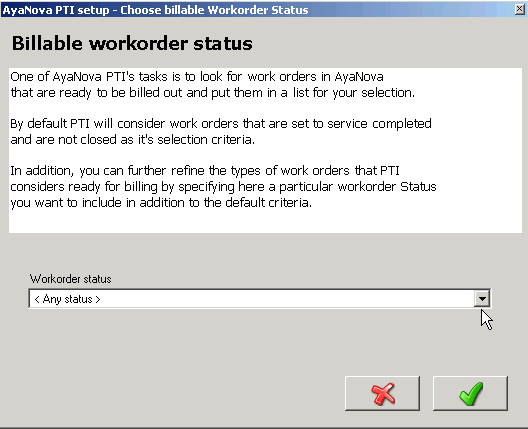
b. select the workorder status <note that AyaNova Workorder Status selected in screenshot below is only an example>
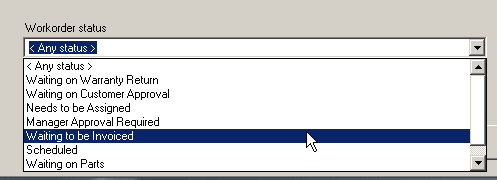
9.As the information on the window states, set the status the workorder will be set to once invoiced.
a. click on the drop down arrow
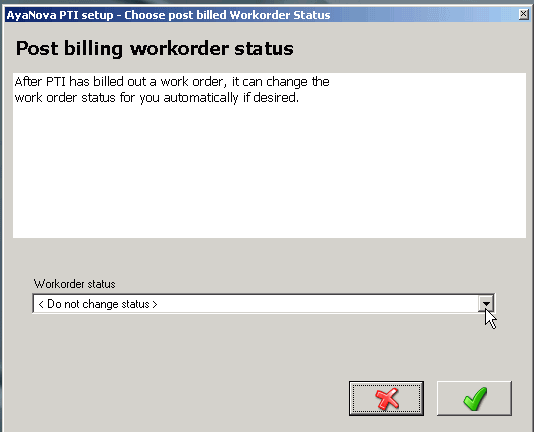
b. select the workorder status <note that AyaNova Workorder Status selected in screenshot below is only an example>

10.As the information on the window states, select the PeachTree item to use when billing Outside Service
 |
11.As the information on the window states, select the PeachTree item to use when invoicing miscellaneous expenses in a service workorder item.
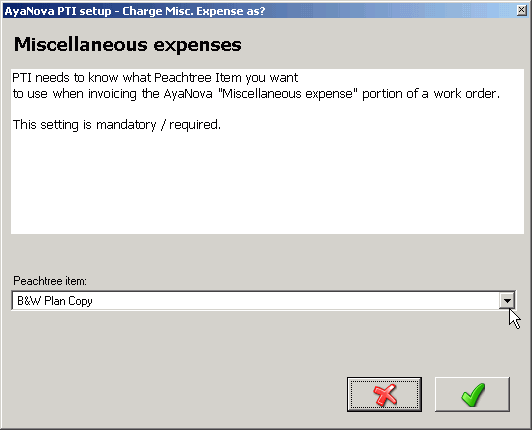
12.As the information on the window states, select the PeachTree item to use when invoicing loan charges in a service workorder item
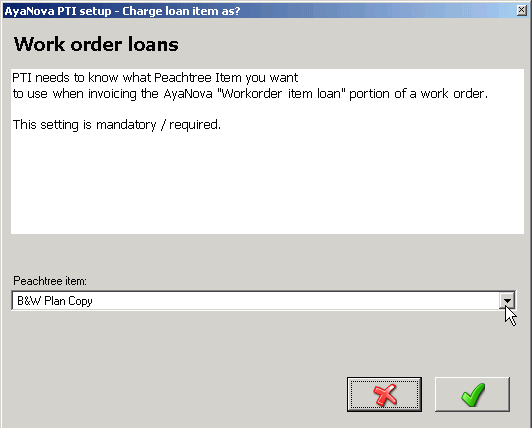 |
13.As the information on the window states, either uncheck or leave check-marked to use the PeachTree internal notes field
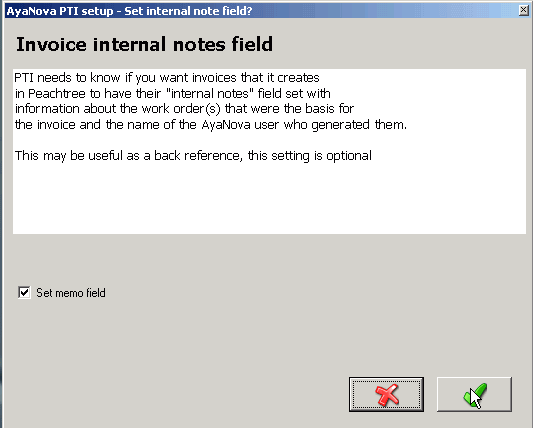 |
15. As the information in the window states, either check or leave check-marked to have the AyaNova workorder set to the Closed state once the workorder has been invoiced via PTI into PeachTree.
Do note a workorder checked to Closed can not be edited or deleted by anyone - this makes sure that no one bills out customers and then deletes or edits the workorder afterwards. In the event you do need to unClose a workorder, you will need to log into AyaNova as the AyaNova Administrator - see the AyaNova Help file for details.
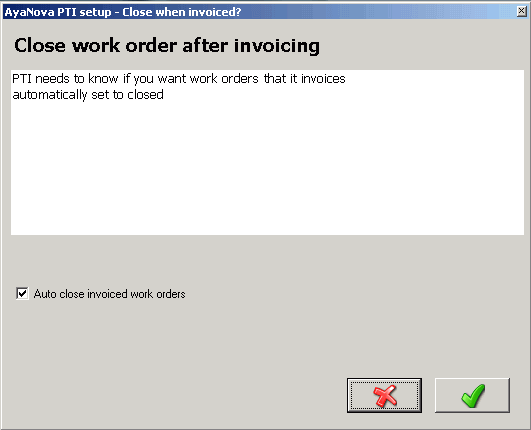
16. Preferences are now completed and you are ready to import and/or link data from/to AyaNova and PeachTree.
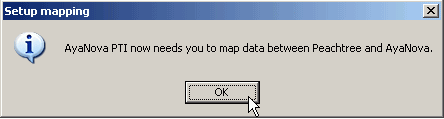
NOTE: You can always change these preferences at any time from within PTI by selecting the menu option Tools -> Preferences and going through the wizard selection of preferences again.
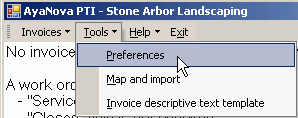
17. The next screen will be the Map & Import screen for PTI
Refer to the Mapping section for linking existing Peachtree and AyaNova objects
Refer to the Importing section for importing Peachtree customers, vendors, and items into AyaNova
Refer to the Importing section for importing AyaNova clients and vendors into Peachtree