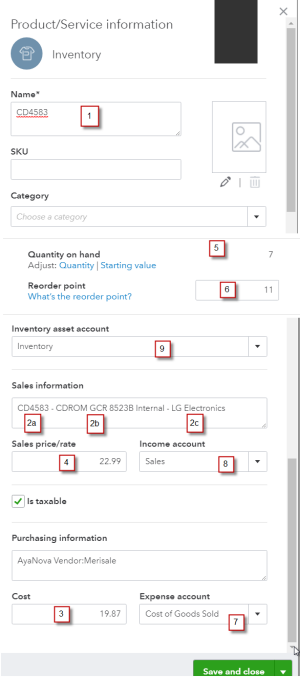Whether importing your AyaNova Parts into your QB Online database via the QBOI Main interface or when using importing your AyaNova parts using the AyaNova grid/entry screen plugin menu option, the following identifies the specifics fields of data that will be imported into your QB Online Item (Inventory)/(Non-inventory) from an AyaNova Part:
•If a field is not listed here as imported, than that AyaNova field's data is not imported into the QB Online object.
•As Intuit makes more QB Online fields available for importing, we hope to add more fields imported. Let us know which in particular and we will certainly check to see if has been yet been made available!
Additional information to review before importing your AyaNova parts into your QB Online database
•When importing AyaNova part(s) into US version of QB Online
•When importing AyaNova part(s) into non-US version of QB Online
The fields of data that are imported from an AyaNova part object to a QuickBooks Online Item
Additional information to review before importing your AyaNova parts into your QB Online database
•If using a version of QB Online that does not support Inventory Items (i.e. at time of writing this documentation only Plus versions support Inventory) before importing your AyaNova parts into your QB Online, you may want to look instead to linking multiple AyaNova parts to one QB Online Non-inventory Item as QBOI will ensure that the actual name of the part as shown in your AyaNova workorder will display in your QB Online invoice, while at the same time you only need to deal with one or more Non-inventory Items in your QB Online.
•If you will be using your QB Online Purchase Orders, etc do map or import your AyaNova vendors of type Wholesalers before importing your AyaNova parts into your QB Online so that the AyaNova part's Wholesaler is stated in the imported QB Online Item.
•As you may want different QB Online Items to be associated with different QB Online COGS account, a different Income Account, a different Asset Account, whether taxable or not (if US version) or associated with a different Tax Code (if non-US version) - import these parts separately so you can select the specific different account(s) / set the different Tax info for those specific parts being imported.
▪i.e. Use your CTRL key with your mouse to specifically select non-continuously listed AyaNova parts that have the same type (Inventory or Non-inventory), same relevant account(s) and same relevant tax. Repeat as necessary.
▪i.e. Use your SHIFT key with your mouse to specifically select continuously listed AyaNova parts that have the same type (Inventory or Non-inventory), same relevant account(s) and same relevant tax. Repeat as necessary.
•The QuickBooks Online On Hand and Restock amount will be set to that of the total of all warehouses in AyaNova for that AyaNova part that is imported as a QB Online Item
•Serial Numbers from AyaNova are not imported into your QB Online Item
•When importing AyaNova part(s) into US version of QB Online:
1. Before performing any import of AyaNova part(s) into your QB Online database, either:
a.linked your existing AyaNova Wholesalers associated with the AyaNova parts with existing QB Online Preferred Vendor(s)
b.or import your AyaNova Wholesalers that are set as the Wholesaler for the AyaNova part(s) you will be importing.
This is so that the Preferred vendor can be stated in the QB Online Item that is created in your QB Online database is already linked either through a manual link or through an import.
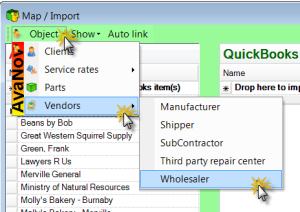
2. When performing the import of the AyaNova part into your QB Online via either the method of via QBOI Main or via your AyaNova grid, you will be presented with similar to below:
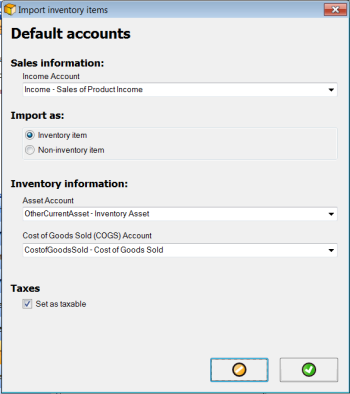
2.a. Regardless of what type of QB Online you are connected to (i.e. Simple Start, Essentials, or Plus), you will be required to select the following account to associate the imported Item(s) with:
•Income Account
2.b. What type of QB Online account you are using (i.e. Simple Start, Essentials, or Plus) will dictate whether you have the option to import the AyaNova part(s) selected as an Inventory Item OR as a Non-Inventory Item
2.b.i. If using the US version of QB Online Plus that supports Inventory Items:
You will have the option to select to import as an Inventory Item OR as a Non-Inventory Item
If select to import as Non-Inventory Item, the two account selections will be grayed out.
If select to import as Inventory Item, then you will be required to select the following two additional accounts:
•Asset Account
•COGS Account
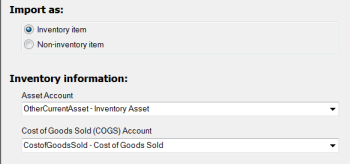
2.b.ii. If using a US version of QB Online (i.e. Simple Start, Essentials) that does not supports Inventory Items:
You will only have the option to import as a Non-Inventory Item.
Only Non-inventory is selected. Inventory item will be grayed out.
And the two account selections will be grayed out.
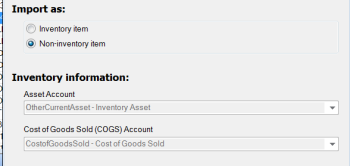
3. Requires setting whether the part is taxable or not.
So if some AyaNova parts should be imported as Inventory and some as Non-Inventory, if some AyaNova parts should be imported with a different Income Account and/or a different Asset Account and/or a different Cost Of Goods Sold (COGS) Account or should not be taxable, import those parts separately from when importing other parts so you can select the appropriate setting for those parts.
•When importing AyaNova part(s) into non-US version of QB Online:
1. Before performing any import of AyaNova part(s) into your QB Online database, either:
a.linked your existing AyaNova Wholesalers associated with the AyaNova parts with existing QB Online Preferred Vendor(s)
b.or import your AyaNova Wholesalers that are set as the Wholesaler for the AyaNova part(s) you will be importing.
This is so that the Preferred vendor can be stated in the QB Online Item that is created in your QB Online database is already linked either through a manual link or through an import.
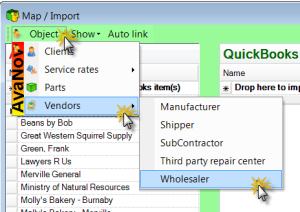
2. When performing the import of the AyaNova part into your QB Online via either the method of via QBOI Main or via your AyaNova grid, you will be presented with similar to below:
Example screenshot below for a Canadian company using the Canadian version of Plus QB Online:
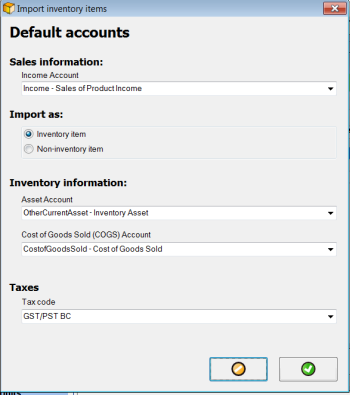
2.a. Regardless of what type of QB Online you are connected to (i.e. Simple Start, Essentials, Plus, etc), you will be required to select the following account to associate the imported Item(s) with:
•Income Account
2.b. What type of QB Online account you are using (i.e. Easy Start, Simple Start, Essentials, Plus - different country versions have different names) will dictate whether you have the option to import the AyaNova part(s) selected as an Inventory Item OR as a Non-Inventory Item
2.b.i. If using the non-US version of QB Online Plus that supports Inventory Items:
You will have the option to select to import as an Inventory Item OR as a Non-Inventory Item
If select to import as Non-Inventory Item, the two account selections below it will be grayed out.
If select to import as Inventory Item, then you will be required to select the following two additional accounts:
•Asset Account
•COGS Account
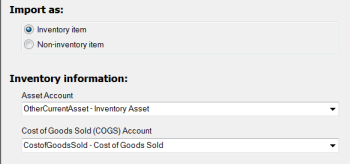
2.b.ii. If using a non-US version of QB Online (i.e. Essentials) that does not supports Inventory Items:
You will only have the option to import as a Non-Inventory Item.
Only Non-inventory is selected. Inventory item will be grayed out.
And the two account selections will be grayed out.
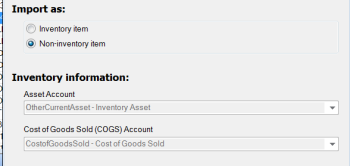
1
3. Requires selecting an existing QB Online tax code for the Item(s)/Service(s) being imported.
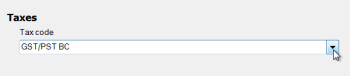
So if some AyaNova parts should be imported as Inventory and some as Non-Inventory, if some AyaNova parts should be imported with a different Income Account and/or a different Asset Account and/or a different Cost Of Goods Sold (COGS) Account or should not be taxable, import those parts separately from when importing other parts so you can select the appropriate setting for those parts.
The fields of data that are imported from an AyaNova part object to a QuickBooks Online item object are:
AyaNova part QB Online Item (inventory or non-inventory)
1. Part Number Name
2. Part Display Format Sales Information
(as set in your AyaNova Global Settings - example below shows format of Number - Name - Manufacturer )
**note what shows in these screenshots is example only as dependent on your AyaNova Global Settings for the Part Display Format before you authorized and signed in to your QB Online for this session**
2a. Part Number
2b. Part Name
2c. Manufacturer
3. Cost Cost
4. Retail Sales Price/Rate
5. On Hand Quantity On Hand
(total from all warehouses)
6. Restock level Reorder Point
(total from all warehouses)
7. COGS Account (what you selected at time of import)
8. Income Account (what you selected at time of import if applicable)
9. Asset Account (what you selected at time of import if applicable)
AyaNova Part customer fields identified:
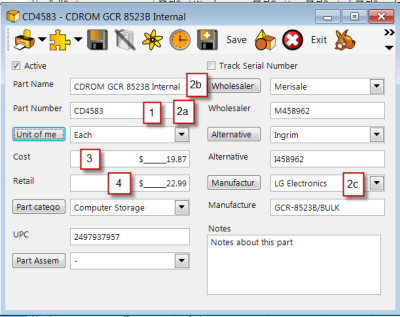
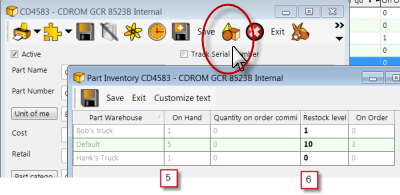
QB Online Item fields identified: