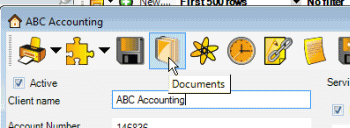
Documents are links to external (outside AyaNova) files and resources that can be associated with the following objects:
•Service Workorder
•Quotes
•Preventive Maintenance
•Clients
•head offices
•Contracts
•Vendors
•Units
•Unit Models
•Parts
•Loan Items
•AyaNova Users
You can open the Documents entry by clicking on the Documents ![]() image on the menu bar
image on the menu bar
A Documents image with a faint white line in the image indicates that this object does not presently have any documents associated with it. This is useful so you can see at a glance without having to open.
NOTE: If the security group the user is a member of rights to the object are also pass to the Documents menu option. For example, if the user's security group has Read/Write rights to the Object.Client, then that user can also read and edit the Documents for clients.
Dependencies of being able to associate Documents
Being able to view an associated document would be dependant on the following:
•Does the AyaNova user attempting to view the document have a compatible program to open the document
oIs the program used to view this document installed on their computer?
oIs the filename extension associated with the correct program on their computer?
•If the document is entered as a path and filename, does the user have rights to access this path (these rights are provided outside of AyaNova)
•If the document is entered with a path and filename, does the user have access to this path (if a mapped network drive, does the user have this drive letter)
Note: Use the Wiki feature and embed files instead of this document feature if you want to be sure they are available to all AyaNova users regardless of location and don't mind files being stored directly in the AyaNova database.
Not Just Documents
1.You can enter in email addresses with the prefix of mailto: as the prefix mailto: lets AyaNova “know” that you want it to open your default email program when you select the menu Open after selecting that Document Link
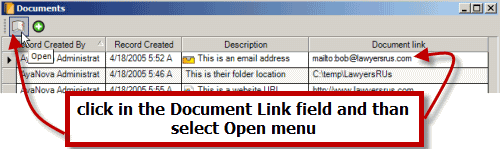
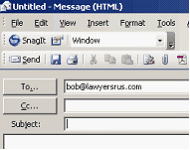
2.You can enter in Internet URL’s such as http://www.ayanova.com etc as AyaNova will automatically know that if it starts with http:// it should open your default Internet browser automatically
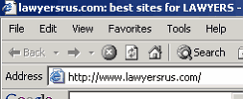
3.You can enter in a folder path, so that when you open it, it opens Windows Explorer opening that folder
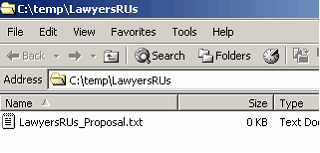
4.You can enter in program executables (of course only programs that will run by just having the executable run – those that require knowing path and other info won’t)
5.You can also associate graphic files, music files, etc
View an associated document
To view an associated document, place your mouse cursor within that document row, and then select the Open menu option
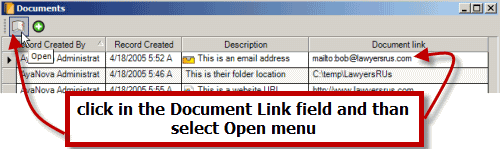
If your computer has a program associated with that file type and extension, then the program will open and you will be able to view the document.
If your computer can not find the file (either it has been moved, deleted, or you do not have the file type or extension associated with any program on your computer) a message will display
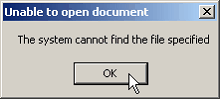
If you get this message, do the following:
1.Check to see if the file has been moved or deleted by opening Windows Explorer and moving to said directory and looking
2.If the file is there, you may need to install the proper program so that you can view the document
3.If the file is there, and you do have a program installed that will open the file, you may need to associate the file type with a program on your computer. Refer to your operating system Help topics on File Associations.
4.If the file is there, and you do have a program installed that will open the file, and the file type is associated correctly, it may be that the file is corrupted or other. Test by opening the file directly with the correct program and not through AyaNova.
See also: