Export Part records, Client records, Unit records Part assemblies records, Part categories records, Priorities records, Rates records, Unit service types records, Workorder statuses records and Workorder item types records:
1.From the main AyaNova menu bar
Part records, Client records and Unit records can also be exported from:
1.From the records grid to export selected records
2.From within a specific entry screen to export that specific record only
3.By right-clicking on a specific record in any main grid
Client records and Unit records can also be exported from:
1.By right-clicking on a specific record in any main grid
From the main AyaNova menu bar
a. Select the Plug-ins menu option -> ImportExport.csv -> select the specific type of record you want to export from the list of those available
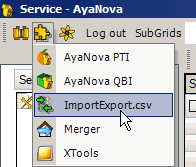
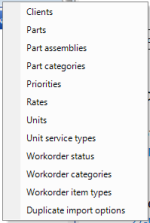
b. Select the menu option Export data from the import/export utility that opens. Our screenshot example below is the result of selecting Clients - you can tell which is open as shows at the top. In our screenshot example below, the AyaNova® client importer has been selected.
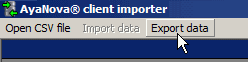
c. Browse to the location where you want to save the file and Save
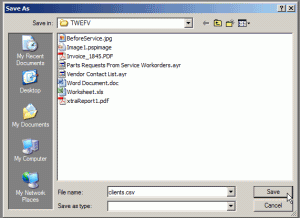
d. If you edit this file using Notepad, you will also see the format - that each field is quoted (surrounded by quotation marks) if there are spaces in the text, as well as divided by a comma.
From the records grid to export selected records
Example below is for exporting from the Units grid.
Similar steps applies to exporting from the Clients grid or the Parts grid.
a. In the Units grid, either select specific units you want to export to a CSV file by holding down the CTRL key and your mouse, or selecting all by selecting the column row header

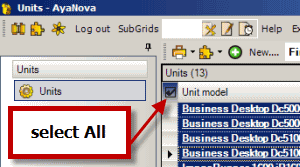
b. From the Units grid menu, drop down the Plug-in's menu and select ImportExport.csv -> Export selected items

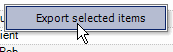
c. Browse to the location where you want to save the file and Save
d. Only those units selected will be exported to the CSV file
From within a specific entry screen to export that specific record only
Example below is for exporting from a Part entry screen.
Similar steps applies to exporting from a Client entry screen or a Unit entry screen.
a. From within a specific Part entry screen, drop down the Plug-in's menu option, select ImportExport.csv -> Export item
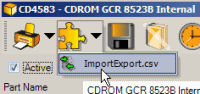

b. Browse to the location where you want to save the file and Save
c. Only this part will be exported to the CSV file
By right-clicking on a specific record in any main grid
Example below is for exporting by right-clicking on a client's name on the Service Workorders grid.
Similar steps applies to exporting by right-clicking on a Unit's serial number.
a. Right-click on the client's name in a grid, and from the Plugins menu select ImportExport.csv
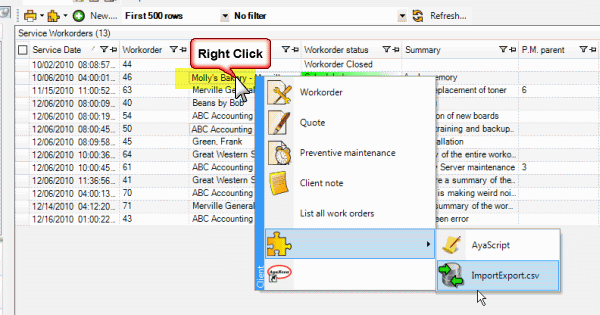
b. And select Export Item and follow the prompts.
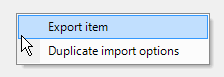
eeding.