RI gives you full access to AyaNova service workorder's features
initial view of service workorder on a small screen device
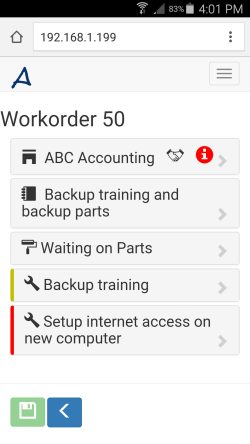
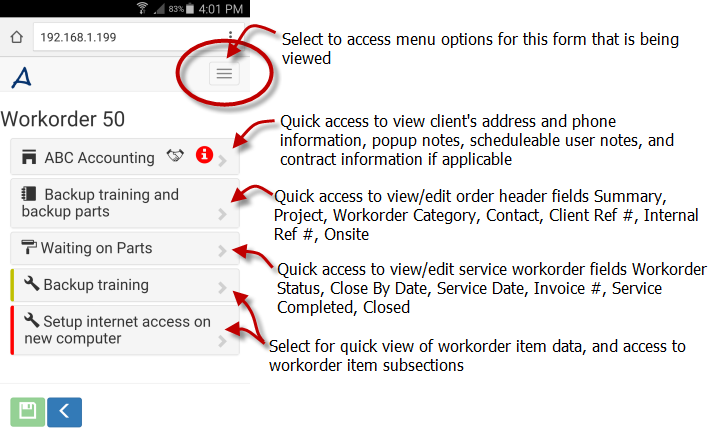
The service workorder via RI:
Menu access for this workorder's Signature, reports, Follow Ups, Wikipage, Embedded Files, Record History and Delete option
The RI service workorder is laid out with menu access via the navigation menu at the top, expandable panels for the client information, workorder header fields, service header fields (if viewing a quote would be viewing quote header fields, if viewing a PM via RI would be viewing PM header fields here), and the forms that display as the logged in user would "drill down" into as needed.
Menu access for this workorder (Signature, reports, Follow Ups, Wikipage, Embedded Files, Record History and Delete menu option)
Quick access to view client information (client's address and phone information, popup notes, scheduleable user notes, and contract information if applicable)
Quick access to view/edit order header fields (Summary, Project, Workorder Category, Contact, Client Ref #, Internal Ref #, Onsite)
Quick access to view/edit service workorder fields (Workorder Status, Close By Date, Service Date, Invoice #, Service Completed, Closed)
Quick view of workorder item data, and access to workorder item subsections
Selecting workorder item panel displays that workorder item form for view/edit
Workorder item's Scheduleable Users
Workorder item's Part Requests
Workorder item's Outside Service
Workorder item's Custom Fields
Main menu for service workorder accessed from navigation menu area
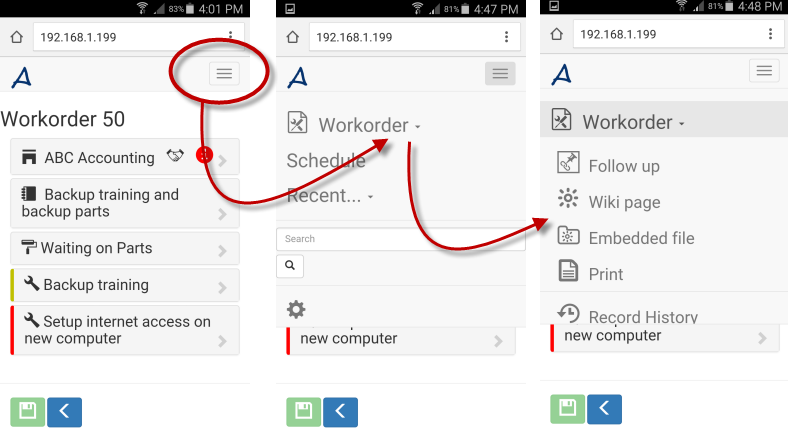
view of service workorder's menu options on responsive small screen device
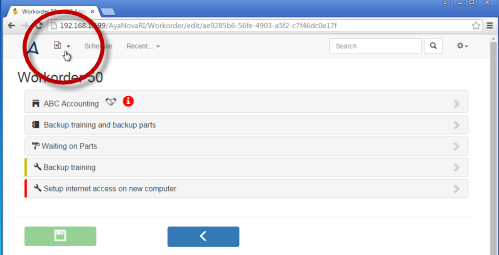
view of service workorder's menu options on responsive larger screen device
Quick access to view client's address and phone information, popup notes, scheduleable user notes, and contract information if applicable
Select the panel to expand so you can quickly view
Icons on the panel let you know at a glance whether this client has a Popup notification, whether this client has a Contract
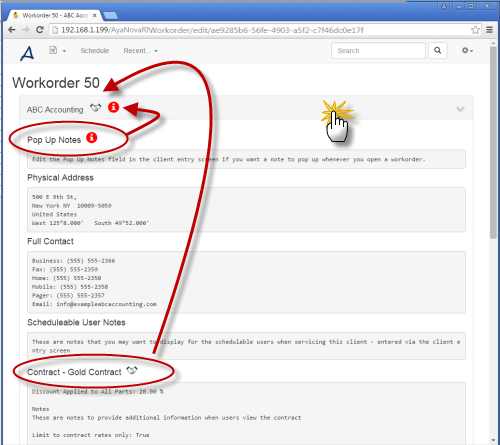
Quick access to view/edit order header fields Summary, Project, Workorder Category, Contact, Client Ref #, Internal Ref #, Onsite
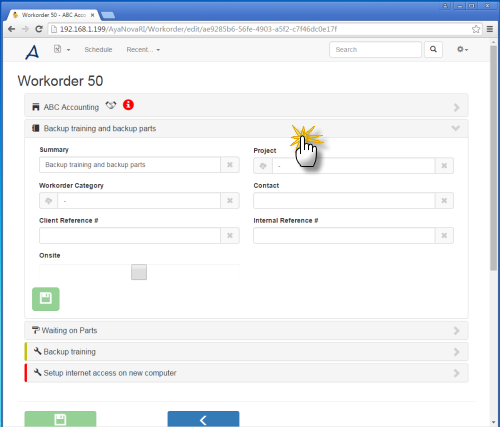
Quick access to view/edit service workorder fields Workorder Status, Close By Date, Service Date, Invoice #, Service Completed, Closed
If viewing a Quote, here is where quote specific fields are displayed
If viewing a PM, here is where PM specific fields are displayed
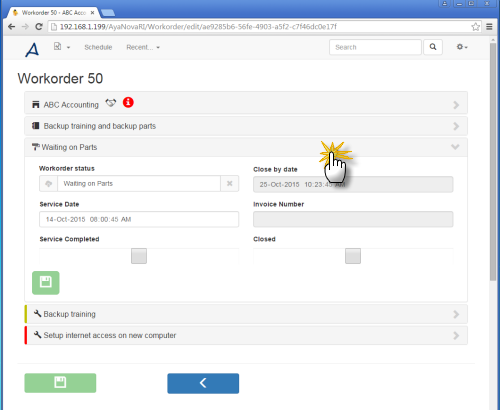
Quick non-editable view of workorder item data, panel access for editing workorder item, panel access for the workorder item subsections (i.e. Parts, Tasks, Labor etc) with identification whether subsections have data or not
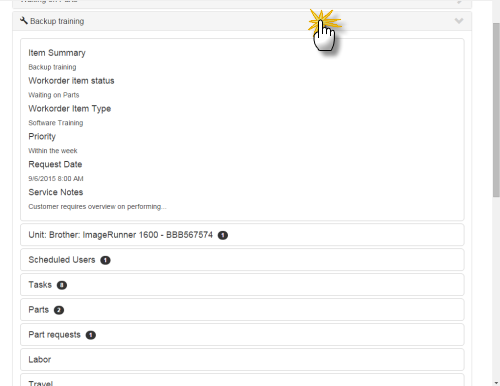
If a subsection has records already, the panel will display how many records.
For example with the image above, there is 1 Scheduled Users record, 9 Tasks, 2 Parts, 1 Part request and 0 Labor records saved with this workorder item so far.
Selecting workorder item panel displays that workorder item form for view/edit, where can view/edit workorder item form fields Item Summary, Workorder item status, Workorder item type, Priority, Request date, Warranty service, Service notes
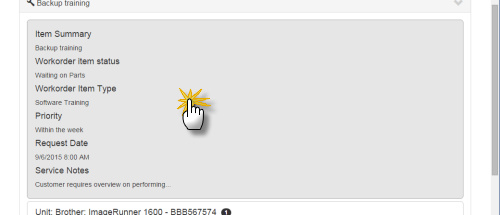
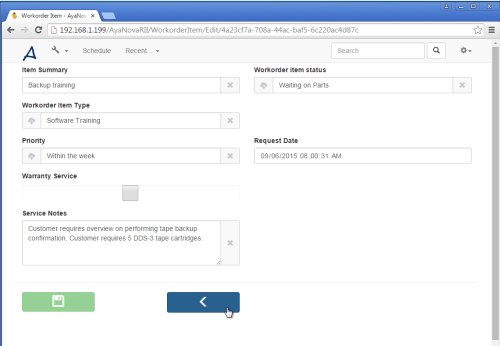
Menu access for workorder item options to create a new workorder item, Copy this workorder item to another workorder for the same client, Move this workorder item to another workorder for this same client, create a +New workorder item for this workorder, Delete this workorder item
Each form has its own menu accessed from the navigation menu at the top
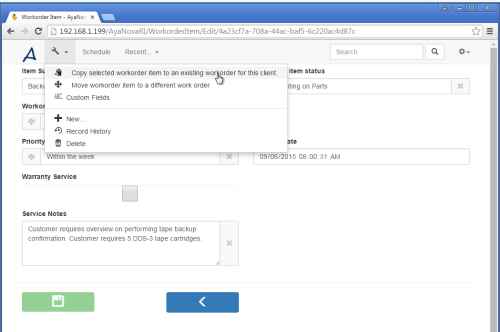
image of accessing a workorder item's menu when viewing that workorder item form.
image of accessing the same workorder item's menu when viewing that workorder item form via a smaller screen device
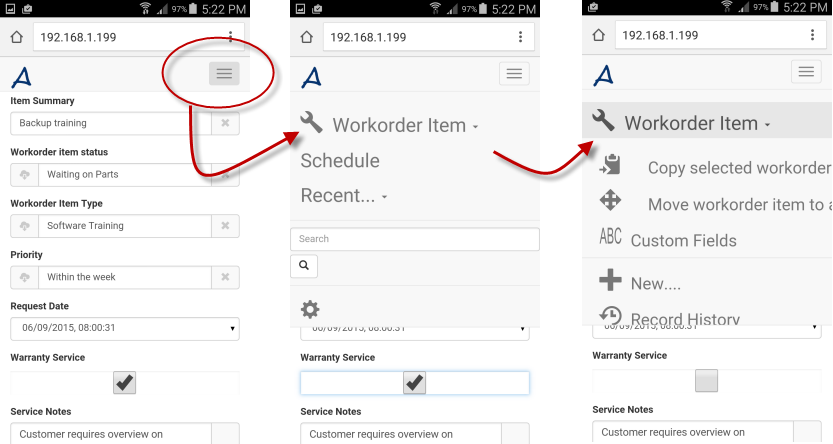
Selecting Workorder Item Unit panel header accesses that Unit subsection
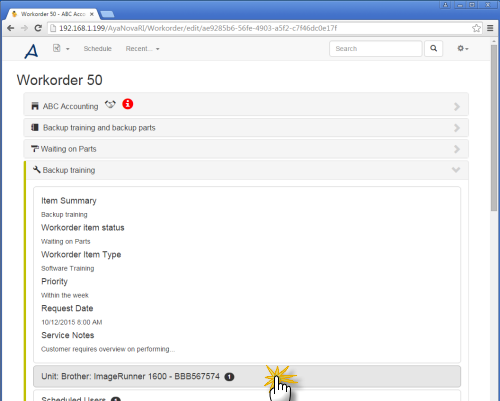
Menu access for the saved selected Unit to view/enter Meter Reading, view Record History
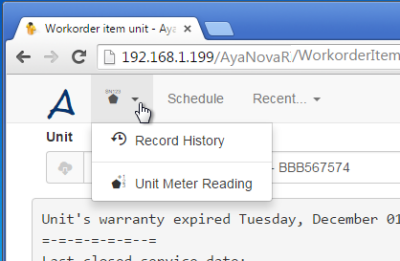
Example image of menu access for saved selected Unit to view/enter Meter Reading when viewing via small screen device

Selecting workorder item Scheduled Users panel header accesses the list of existing Scheduled Users records for this item
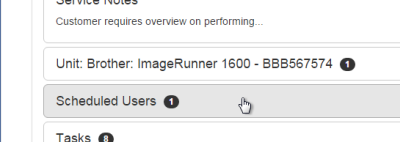
Displays list of existing Scheduled Users records for this workorder item, +Add a new Scheduled User record, select an existing record to view/edit, return to the workorder
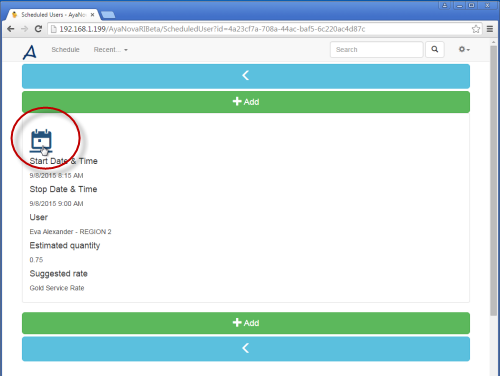
image is of list showing a single Scheduled User record, select the hyperlink image to view that record's form
Selecting an existing opens to that Scheduled Users record

Menu access for Scheduled User record to convert scheduled user record to Labor record, to view Record History, to create a +New Scheduled User record, to Delete existing Scheduled User record
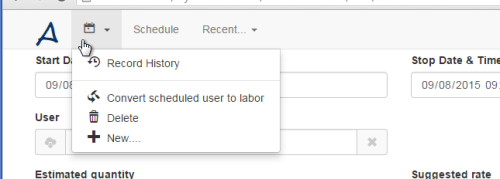
Selecting workorder item Tasks panel header accesses the list of existing tasks records for this workorder item
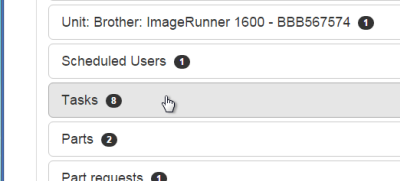
Displays list of existing tasks for this workorder item where can add tasks of an existing Task Group, edit status of existing tasks, and delete existing tasks. RI does not provide the ability to create new tasks or Task Groups.
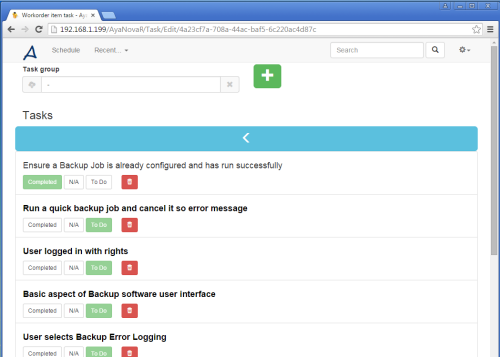
Selecting workorder item Parts panel header accesses the list of existing parts records for this workorder item
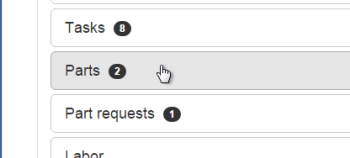
Displays list of existing Parts for this workorder item, +Add a new part record, select an existing record to view/edit, return to the workorder.
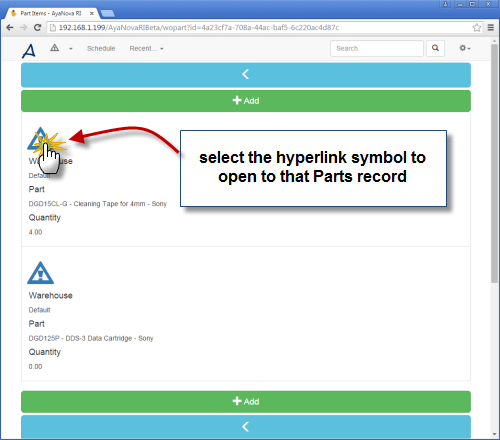
Menu access for the list of Parts records of Set all Parts to Used
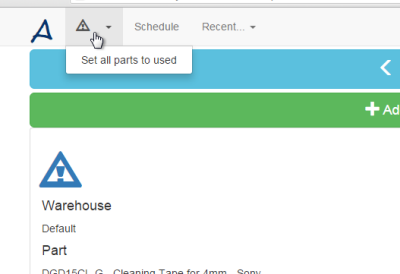
Select +Add to create a new Parts record for this workorder item
Selecting an existing Parts record (select the hyperlink image on the list of part records for this workorder item) opens to that Parts record form for viewing/editing
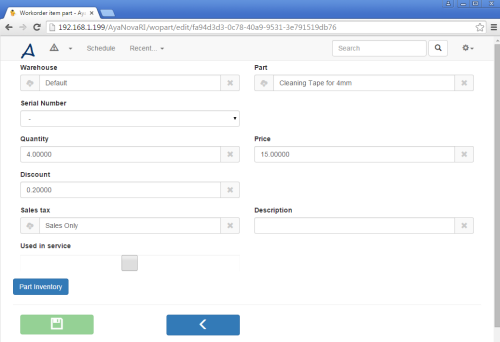
Menu access for Parts record to view Record History, to create a new Parts record for this workorder item, to Delete existing part record in this workorder item.
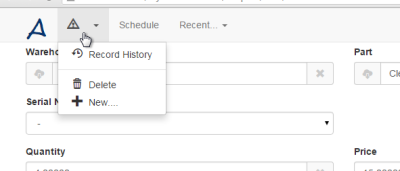
Once a part is selected and the record saved, a Part Inventory button is made available so you can see at a glance this part's inventory at the time this form was first viewed.
If you set this part to Used in Service and save, due to the nature of web applications (data is not updated from server until specifically requested) be aware that the Part Inventory is NOT updated until you go back to the workorder, and then back into that part record
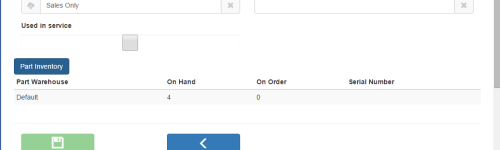
Selecting workorder item Part Requests panel header displays the list of existing Part requests records for this workorder item including identifying each existing Part Request's quantity, warehouse, ordered date, PO #, expected date, received date.
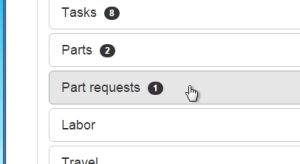
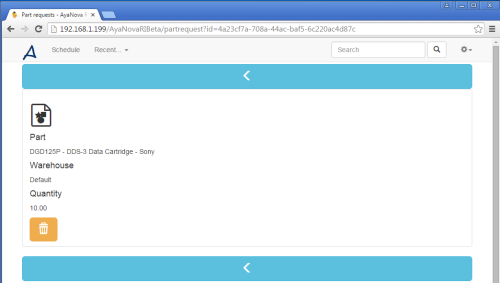
Selecting workorder item Labor panel header accesses the list of existing labor records for this workorder item
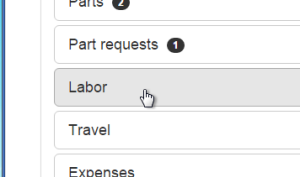
Displays list of existing labor for this workorder item, +Add a new labor record for this workorder item, select an existing record to view/edit, return to the workorder.
Click on +Add to create a new Labor record.
Selecting an existing opens to that labor record form for viewing/editing
Menu access for Labor record to apply to Banked Service, to view Record History, to create a new labor record, to Delete existing labor record
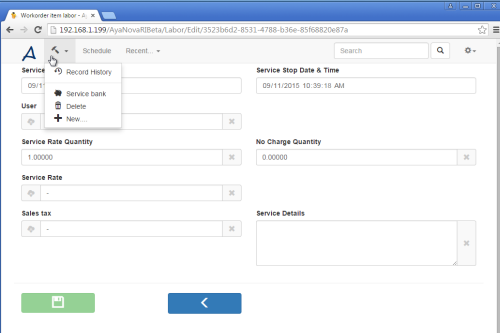
Selecting workorder item Travel panel header accesses the list of existing travel records for this workorder item
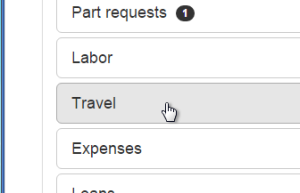
Displays list of existing travel for this workorder item, +Add a new travel record, select an existing record to view/edit, return to the workorder.
Click on +Add to create a new Travel record.
Selecting an existing opens to that travel record form for viewing/editing
Menu access for Travel record to apply to Banked Service, to view Record History, to create a new travel record for this workorder item, to Delete existing travel record
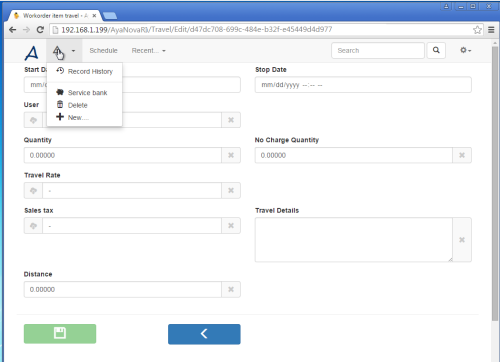
Selecting workorder item Expenses panel header accesses the list of existing expense records for this workorder item
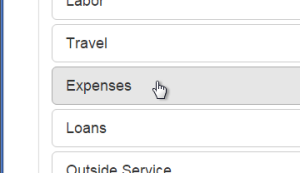
Displays list of existing expenses for this workorder item, +Add a new expense record for this workorder item, select an existing record to view/edit, return to the workorder.
Click on +Add to create a new Expenses record.
Selecting an existing opens to that expense record form for viewing/editing
Menu access for Expense record to view Record History, to create a new expense record for this workorder item, to Delete existing expense record
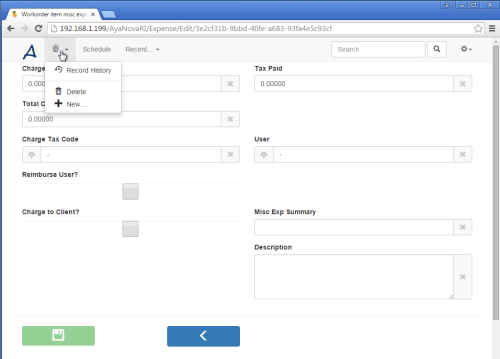
Selecting workorder item Loans panel header accesses the list of existing loans records for this workorder item
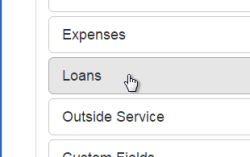
Displays list of existing loans for this workorder item, +Add a new loans record for this workorder item, select an existing record to view/edit, return to the workorder.
Click on +Add to create a new loans record.
Selecting an existing record by its hyperlink symbol opens to that loans record form for viewing/editing
Menu access for Loans record to view Record History, to create a new loans record for this workorder item, to Delete existing loans record
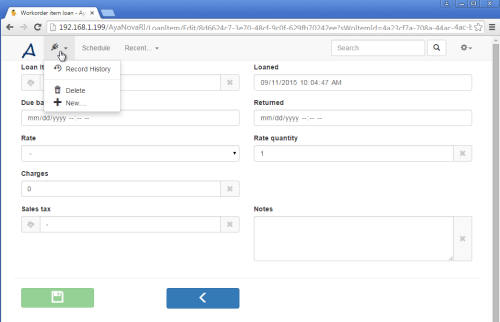
Selecting workorder item Outside Service panel header accesses the Outside Service fields for this workorder item
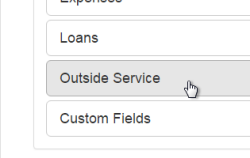
If Outside Service has at minimum the Sent To: datafield selected with a manufacturer or repair center, then Outside Service panel will show the number 1 to indicate that data is entered in this Outside Service record for this workorder item
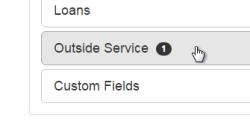

Selecting workorder item Custom Fields panel header accesses the list of existing Custom Fields records for this workorder item
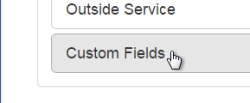
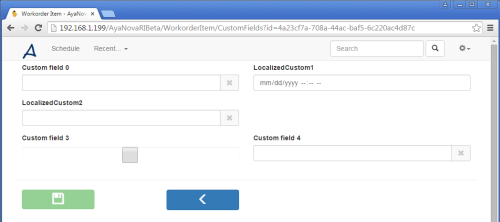
image displayed will not neccesarily be what your Custom fields datatype or localization is set to.
Custom Fields for a workorder item via RI can also be accessed from your RI's workorder item menu
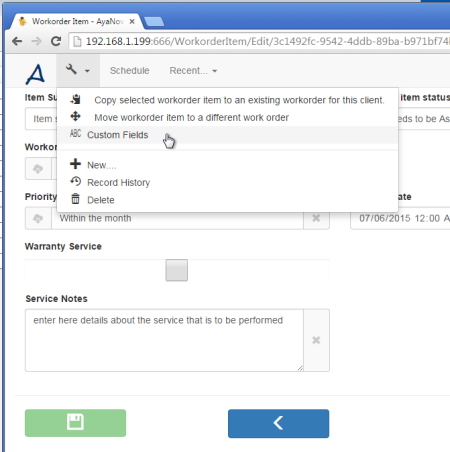
Refer to Custom Field Designer for more details on how to setup Custom Fields so they display whether logged in via desktop AyaNova interface, WBI or RI