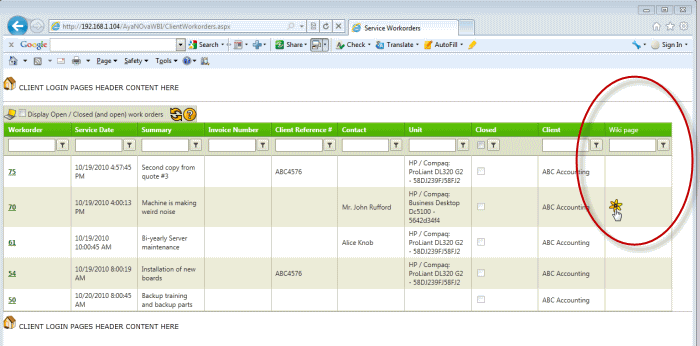Configuring a client's access via WBI is similar to doing so for an AyaNova user - but with a few major differences that makes AyaNova recognize the client logging in as a client.
There are five major steps that must be performed:
1. Via the AyaNova program - configure security groups for clients/head offices
2. Via the AyaNova program - create user accounts for clients/head offices
3. Via WBI - Global Settings - configure the Default Client Login Workorder Report
4. Via WBI - Global Settings - configure the Client info service request info text field
5. Via WBI - Global Settings - set ability to see Wikipage of the service workorder
1. Via the AyaNova program, create security group for Clients / Head Offices to be a member of
a. There are only four security setting objects that are relevant at this time to a client / head office user logging in
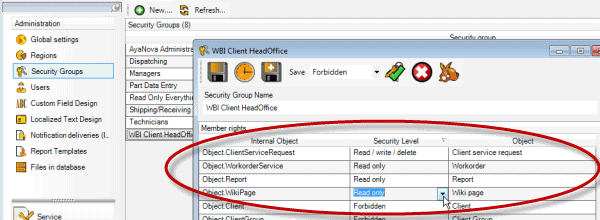
i. the Object.ClientServiceRequest
i) Set to Read Only if you want the client/head office to only be able to view existing service requests
ii) Set to Read/Write if you want the client / head office user to be able to view existing service requests and to create new service requests.
iii) Set to Read/Write/Delete if you want the client/head office user to be able to view existing service requests, create new service requests and delete service requests that have not been accepted or rejected (Open).
ii. the Object.WorkorderService
i) Set to minimum Read Only to allow the client/head office to view the Client Service Workorders grid (even if you set to a higher security group right, the client/head office will only ever be able to view)
iii. the Object.Report
i) Set to minimum Read Only to allow the client/head office to view and print individual service workorders (even if you set to a higher security group right, the client/head office will not be able to ever edit or delete)
iv. the Object.Wikipages
i) Set to minimum Read Only to allow the client/head office to view the Wiki page associated with the service workorder.
ii) Also note that Wikipage access must also be set in the Global Settings via WBI for clients too.
Note that even if you set Object.Wikipages or Object.Report or Object.WorkorderService to Read/Write or Read/Write/Delete, the client can only view and can not edit.
Set all other Objects to a security right of Forbidden (even if you set to something else, client/head office does not have the ability to access)
2. Via the AyaNova program create User account for client / head office for WBI access
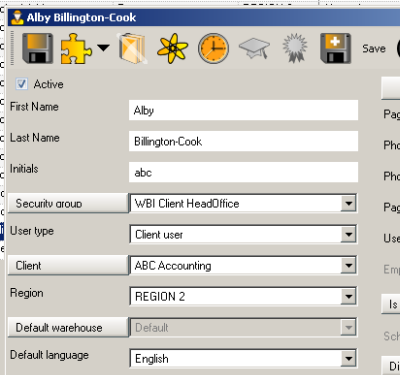
a. What you enter in the First Name and Last Name will display automatically in the Requested By: field in the Customer Service Request entry screen (note of course, user can still edit what is in that field, but this way it is there automatically for them)
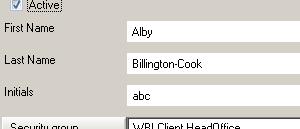
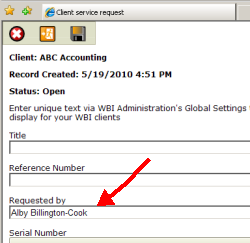
b. What you enter in the Initials field displays in the Record Created By column in the WBI Client's grid and in the CSR grid in AyaNova.
c. Select the Security Group relevant for this client / head office.
d. Select either User Type of Client user or Head Office client user and tab off (or click elsewhere) so that the field below it for selecting either the Client or the Head Office is activated
i. If you select User Type of Client user, the field directly below it will display with the label Client, and when you drop down, only clients are selectable
ii. If you select the User Type of Head office client user, the field directly below it will display with the label Head Office, and when you drop down, only head offices are selectable
NOTE: if you do not select an actual Client or Head Office, that customer of yours will be able to see all clients service requests and workorders.
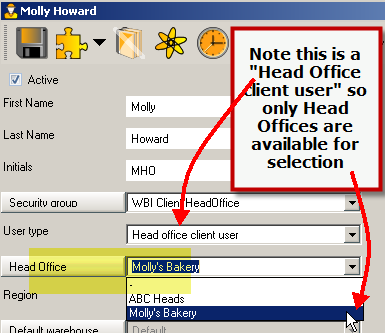
e. Continue entry of a first name, last name, initials (initials will display for the client in their list of service requests in the event a client has multiple client users that log in via WBI to be able to distinguish who made the service request), and other fields, including login name and password
f. Save the User entry screen.
g. Log in via WBI under the newly created username and password, and ensure access before giving your client the login information.
A User Type of Client user or Head office client user is not able to log in via the AyaNova program - only via WBI. If a client/head office attempts to log in via the AyaNova program, they will receive the following message:
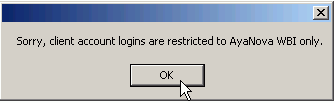
A User Type of Head office client user will have the ability to view existing service requests, create new service requests and delete existing Open service requests for all of its clients. It is suggested to log in as the head office user so you can see the difference between a client log in and a head office login.
3. Via WBI, set the Client Login Workorder Report in Global Settings
a. Log in via WBI (as the option to set these settings is not available via the AyaNova program) as the AyaNova Administrator user or a user that is of User Type AyaNova Administrator
b. Select the Global Settings via the Administration navigation pane when logged in via WBI
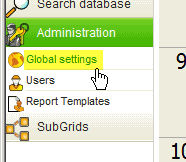
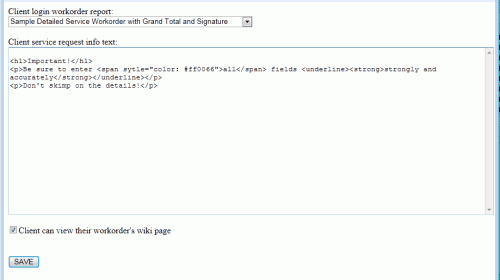
c. Drop down the list of available service workorder report templates and select the report template that client's will view individual service workorders by (your list of selectable reports may differ of course)
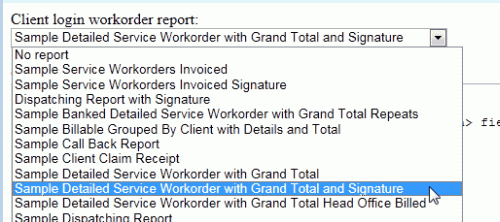
i. Select a report template that will show details to your client - for example, the Sample Detailed Service Workorder with Grand Total that has been customized with your company name and information.
ii. You have total control over what the client does and does not see of the service workorder as you can customize an existing report template or create a new report template specifically for clients when viewing their service workorders via WBI.
iii. The report template selected applies to all clients/head offices that have the security group right to view their workorders.
d. Select the Save button
e. Close the web page ( it will not auto-close by itself)
f. Log in as a client user, select a service workorder and confirm it displays using this report just selected.
4. Via WBI - configure the Client info service request info text field via Global Settings
a. Log in via WBI (this option is not available via the AyaNova program) as the AyaNova Administrator user, or user with rights to Global Settings (Object.Global)
b. Select the Global Settings via the Administration navigation pane when logged in via WBI
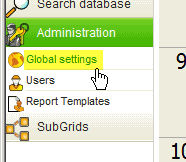
c. Enter in text (or raw HTML) that you want to have displayed on the Customer Service Request form that all WBI Clients see.

d. Select the Save button to save any changes you enter here.
e. What you enter in that field will then show in the Customer Service Request entry form for the client when next logs in - for example, if have edited the Client service request info text: field, the following will display in the Client's service request entry screen:
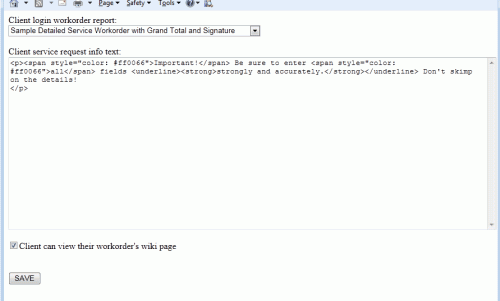
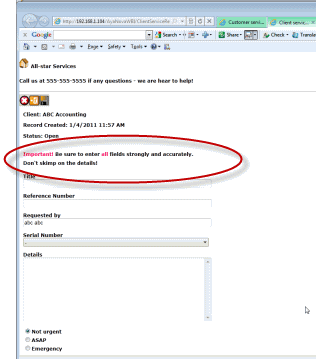
5. Via WBI - set ability to see Wikipage of the service workorder
a. Log in via WBI (this option is not available via the AyaNova program) as the AyaNova Administrator user, or user with rights to Global Settings (Object.Global)
b. Select the Global Settings via the Administration navigation pane when logged in via WBI
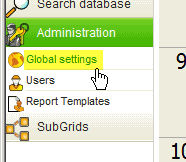
c. Checkmark the field Client can view their workorder's wiki page
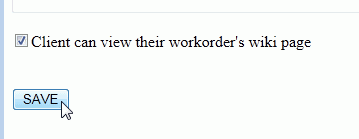
d. Select the Save button to save any changes you enter here.
e. Now the client when next logged in will be able to view the Wiki page if associated with the service workorder