Parts are created by using the ![]() New... menu option on the Parts grid
New... menu option on the Parts grid
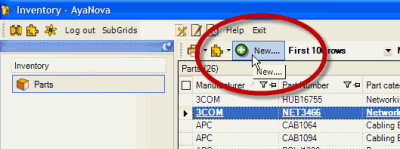
Or create a new part by selecting the Accelerator Keys combination ALT-p when viewing any main grid.
Or create a part while within a service workorder on the fly
Or import parts using the Part Import/Export utility
Or import parts from your QuickBooks or Peachtree accounting program using the accounting optional add-on QBI or PTI. Please refer to the Help files for the optional add-on you are using.
View an existing Part by selecting the Part Number or Part Name in the part grid

The Parts grid displays columns regarding the part itself, and records for each part entered.
This grid does not display other columns referring to inventory of the part, nor what workorders selected in, etc. This grid only displays columns from the Part entry screen
Note that you can also localize labels to display whatever text you want - see also: Localize field labels
And you can set what columns you want to display in the grid - see also: Setting what columns display in a grid
Part |
Displays the Part name |
Select to open the part entry screen |
Part Number |
Displays the Part number |
Select to open the part entry screen |
Part Category |
Select to open the Part Categories subgrid |
|
Manufacturer |
Select to open the Vendor's entry screen |
|
Wholesaler |
Select to open the Vendor's entry screen |
|
Alternative Wholesaler |
Select to open the Vendor's entry screen |
|
Unit of Measure |
Select to open the Unit of Measure subgrid |
|
UPC |
||
Manufacturer Number |
||
Wholesaler Number |
||
Alternative Wholesaler Number |
||
Cost |
||
Retail |
||
Active |