1. From the main QBI screen, select the Tools -> Invoice descriptive text template menu option
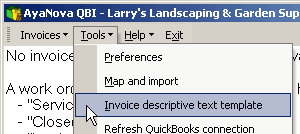
2. You can use either the default brief format or default detailed format, or edit the format manually:
A. Set to default brief format
To display just the text "Charges for the workorder:" and the workorder number, than just select the menu option Set to default brief format. This is useful so that the client can reference the included Detailed Completed Service Workorder report you have printed out to include with the QuickBooks invoice - especially if you have a lot of detail in the service workorder which the QuickBooks invoice may span many many pages to display.
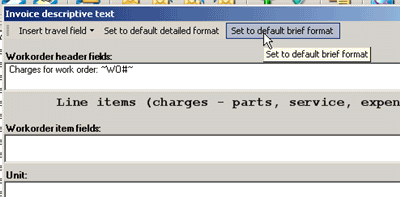
B. Set to default detailed format
Or if you do want the QuickBooks invoice to display text about everything billable from the service workorder, than select the menu option Set to default detailed format. Do note QuickBooks invoices are very limited in the amount of text that can display, so your invoice may span multiple pages. It is up to you to test what descriptive text meets your needs.
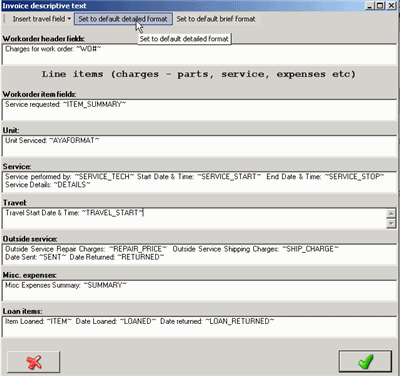
C. Editing the text and service workorder data to display:
You can edit specifically what text you want to display and what data from the AyaNova service workorder by placing your cursor with the text area, entering any text, and than select the menu option Insert xxxxx field (where xxxxx will be the section of the AyaNova service workorder it corresponds to)
Do not manually type in data field tokens for an incorrect section - for example, do not enter ~WO#~ in the Unit: text area field. That is why the menu option at the top is for selection for that specific text area.
For example, let's say if a specific unit in a workorder item was selected for service, you want the following to display on the QuickBooks invoice:
Serial Number of serviced equipment: serial number
Click in the Unit: text area and you will note that the menu changes to Insert unit field:
Type in the text (and/or replace the existing text and data fields) you want to display such as Serial Number of serviced equipment:
Than select the menu option Insert unit field: to drop down the list of selectable data fields from the Unit section of the service workorder and select ~UNIT_SN~
Note how the ~UNIT_SN~ is inserted into that text area.

Always be aware that the QuickBooks invoice is very limited in the amount of descriptive text that can display - so if you do use the Default Detailed Format, the invoice will more than likely span more than one page.