An example of the situation when you would use the automatic link (map) feature of QBI is:
1.You previously used a really old version QBI v1.2.2.0 with AyaNova CE 1.9.4.4
•But you have now upgraded to the latest AyaNova
•You have imported your AyaNova CE 1.9.4.4 data into the latest AyaNova
•Now you need to link the previously imported and linked AyaNova data to that of your QuickBooks company data file again for use with QBI.
2. You have manually entered in clients, parts, rates, vendors with the same name/number into your AyaNova database as that in your QuickBooks
• Automatic linking will compare names of each object and link that which it most believes is correct.
The automatic link does not update information from one object to the other - it links the two objects only.
The automatic link feature compares the QuickBooks object name to that of a corresponding AyaNova object.
The automatic link does not compare other fields of information for the object - only the name.
The fields that are compared during Auto-Link
The automatic link feature will compare the following field of data between the two objects and than automatically link if they are the same:
QuickBooks customer entry AyaNova client entry
Company Name Client Name
QuickBooks vendor entry AyaNova vendor entry
Vendor Name Vendor Name
QuickBooks Item entry AyaNova Part entry
Item Name/Number Part Number
QuickBooks Item entry AyaNova Rate entry
Item Name/Number Rate Name
To automatically link AyaNova objects with QuickBooks objects of the same name is just selecting the Auto Link menu option:
1.If not already viewing the Map & Import screen select the menu Tools -> Map & Import from the QBI main screen
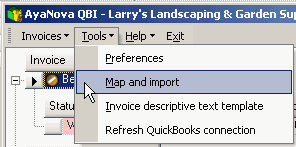
2.Select what type of object you wish to map & import by selecting the menu Object <In the following screenshot we have selected to map & import Clients>
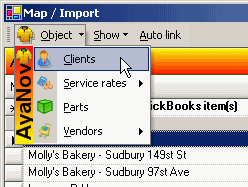
3. Select the menu option Auto Link
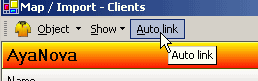
4. AyaNova objects now linked will display the link symbol ![]()
NOTE: QBI only obtains QuickBooks and AyaNova information when QBI first loads - so if you enter new information into either QuickBooks with QBI running - QBI will not be aware of it unless you refresh the connections.
1. Select to Refresh QuickBooks connection from the main AyaNova window
![]()
2. From within QBI, select Refresh QuickBooks connection
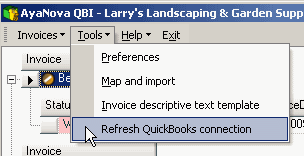
3. If not seeing AyaNova service workorders that are ready for invoicing, from QBI's Invoices menu select Refresh invoices
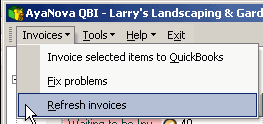
4. Exit out of QBI, exit out of AyaNova. Log back into AyaNova and start QBI again.