This section will overview the easy steps to import QuickBooks data (whether it be customers, vendors or items) into AyaNova.
•If you have just finished configuring QBI for the first time, after the following message QBI will open to the Map/Import screen defaulting to the Clients objects.
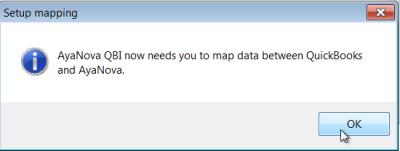
•Or if you need to import objects at any time, select the menu Tools, than Map and import to open the Map/Import screen which defaults to showing the AyaNova clients on the left and QuickBooks customers on the right.
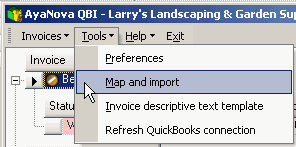
•Select the menu Object to drop down to select which objects you want to import
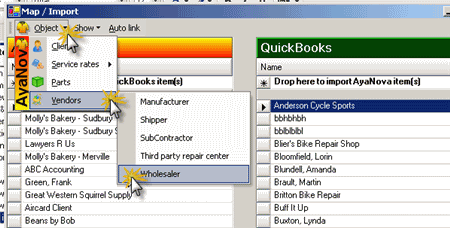
Basic steps to import
1.Click and hold down on the object indicator (the square to the left of the AyaNova client or vendor) <you will note that the object indicator now shows an arrow within it>
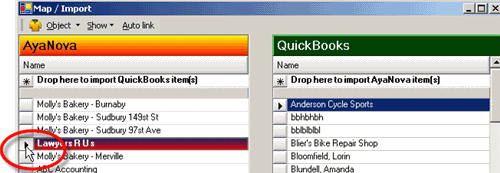
2.Now drag it to the Drop here to import AyaNova item(s) <you will note that your cursor changes to a ![]() while being dragged>
while being dragged>
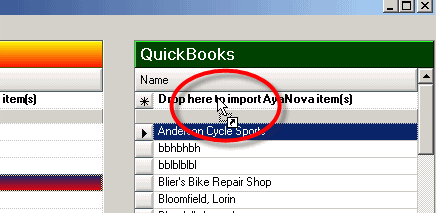
3.Release over the Drop here to import AyaNova item(s) and confirmation that you want to import will display.
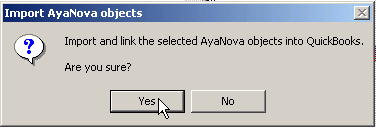
4.You can also import multiple AyaNova items at one time by select the first AyaNova client or vendor and than holding the SHIFT key when you select the last AyaNova client or vendor <note how all from the first selected to the last are highlighted>. And than drag and drop as above.
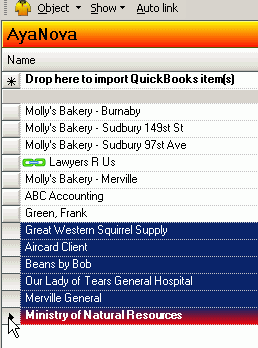
5.Or select the first AyaNova item, hold the CTRL key and select more AyaNova items <note how only the items selected are highlighted>. And than drag and drop as above.
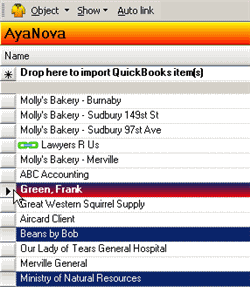
NOTE: QBI only obtains QuickBooks and AyaNova information when QBI first loads
If you enter new information into either QuickBooks or AyaNova with QBI running, you need to refresh the connections in 4 possible ways:
1. Select to Refresh QuickBooks connection from the main menu
![]()
2. From within QBI, select Refresh QuickBooks connection
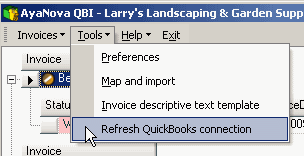
3. If not seeing AyaNova service workorders that are ready for invoicing, from QBI's Invoices menu select Refresh invoices
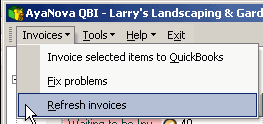
4. Exit out of QBI, exit out of AyaNova. Log back into AyaNova and start QBI again.