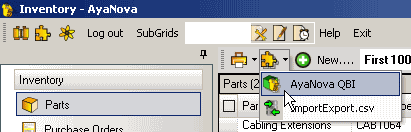1. Confirm installation has been completed.
2. Confirm that your QuickBooks program is running with your QuickBooks company data file open.
3. Log into AyaNova as a user that has minimum Read/Write/Delete rights in their security group to the following:
•Object.Client
•Object.Part
•Object.Rate
•Object.Vendor
•Object.Workorder
•Object.WorkorderService
4. Start the QBI program from within the AyaNova program from the Plug-Ins menu at the very top
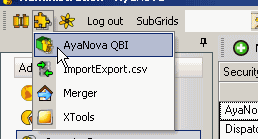
NOTE: AyaNova QBI requires that the QuickBooks program be loaded and accessing your QuickBooks company data file before QBI is loaded.
So if you receive a message such as below, you need to start your QuickBooks program AND access your company data file. And then you can proceed.
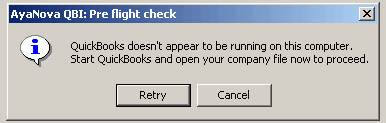 |
a. NOTE: If this is your first time running QBI with this specific QuickBooks database you presently have open, you DO AND WILL have to switch back to your QuickBooks desktop program to allow access to the QuickBooks company data file.
Regardless of what your version of allowing QuickBooks approval may look like, always select to always allow full access
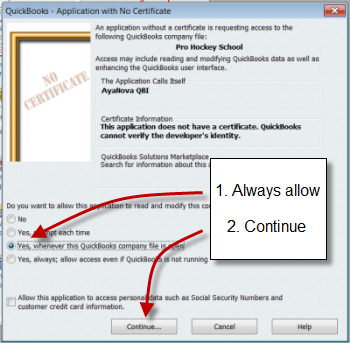
and your version of QuickBooks may also require have additional confirmation.
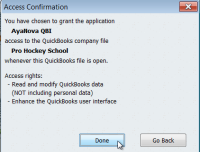
b. Once access has been granted (QBI will only require this to be set in your QuickBooks the first time), then objects from your QuickBooks and from your AyaNova will be read for access by QBI
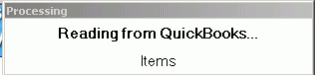
c. And once loaded, will also get you to confirm this IS the QuickBooks company data file you want to connect to:
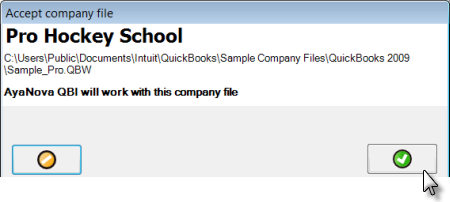
d. If this is your first time running QBI, you will now be led to identify your QBI Preferences
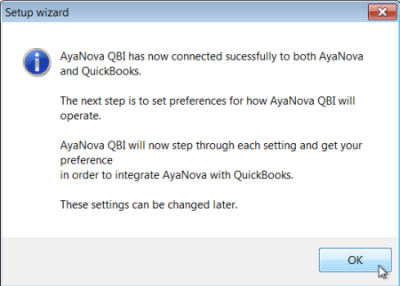
e. NOTE: If you are presented with a window stating that one or more of your QBI Preferences previously set needs to be re-selected, click OK and complete the Preferences shown once you click OK
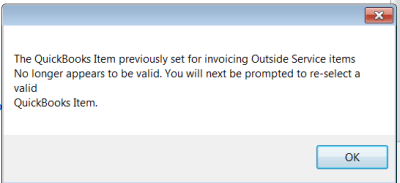
AND ALSO before performing any other QBI actions including mapping/linking, etc again go through all of your QBI Preferences to ensure all required preferences are still correct.
The above can occur in the following situations:
•The AyaNova database was previously used at some point with some QuickBooks database
•Preferences previously set are no longer available
oi.e. the Workorder Status set for when closing a workorder after invoicing is no longer available
oi.e. the QuickBooks item you linked to for the Preference has been set to inactive or deleted
NOTE: The AyaNova QBI menu option from the client's grid menu or the AyaNova QBI menu option from the Parts grid menu is for specific QBI functions relating only to importing and linking clients and parts once the main QBI interface has connected to your QuickBooks and your AyaNova.
These menu options do not start the main QBI program.
•from the client's grid menu
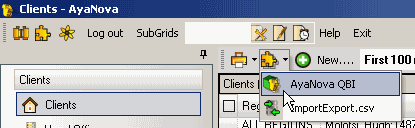
•from the part's grid menu