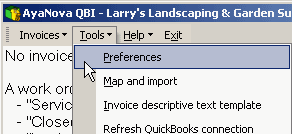It is always suggested to read through all instructions first, and than perform the actual steps
1.Confirm that your AyaNova and QBI installation has been completed.
2.Confirm that your QuickBooks program is running with your QuickBooks company data file open.
3.Log into AyaNova as a user that has minimum Read/Write/Delete rights in their security group to the following:
•Object.Client
•Object.Part
•Object.Rate
•Object.Vendor
•Object.Workorder
•Object.WorkorderService
4.Start the QBI program from within the AyaNova program from the Plug-Ins menu at the very top
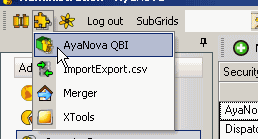
5.If you receive the following message, select OK to close QBI - your database does not have a current subscription to use QBI.
a.Resolve by purchasing the appropriate subscription license, log into AyaNova as manager, and apply your AyaNova subscription activation key-code that is licensed for QBI, and than return to these steps.
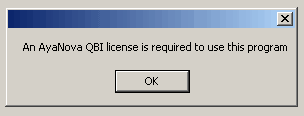
6.QBI will now read the data from the QuickBooks company file and from your AyaNova database
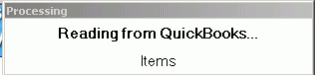
7.Confirm the path and company name of the QuickBooks company data file.
a.If the path and database listed is not correct, than select the ![]() Cancel button to exit out of QBI
Cancel button to exit out of QBI
b.Then open the correct QuickBooks company data file in the running QuickBooks program on this computer.
c.If the path and database listed is correct, select the ![]() OK to continue. <note that path stated in screenshot below is only an example>
OK to continue. <note that path stated in screenshot below is only an example>
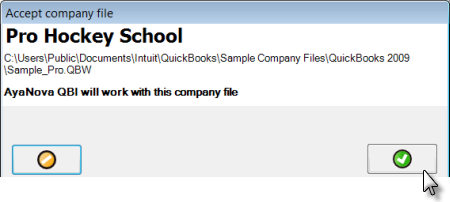 |
8.Your QBI Preferences now need to be set up
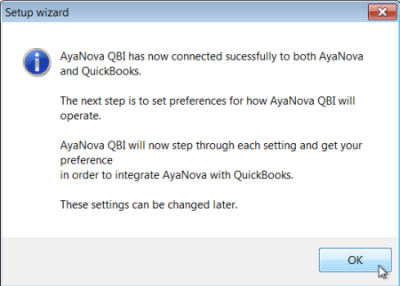
NOTE: If instead you are presented with a window stating that one or more of your QBI Preferences previously set needs to be re-selected, click OK and complete the Preferences shown once you click OK
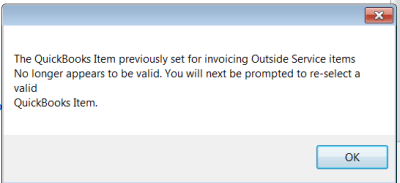
AND ALSO before performing any other QBI actions including mapping/linking, etc again go through all of your QBI Preferences to ensure all required preferences are still correct.
The above can occur in the following situations:
•The AyaNova database was previously used at some point with some QuickBooks database
•Preferences previously set are no longer available
oi.e. the Workorder Status set for when closing a workorder after invoicing is no longer available
oi.e. the QuickBooks item you linked to for the Preference has been set to inactive or deleted
Preferences can also be accessed from Tools -> Preferences and make sure each has something correctly selected before continuing.
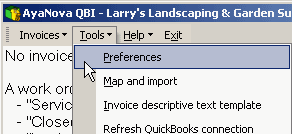
9. As the information on the window states, set the status of the billable workorder. <note that AyaNova Workorder Status selected in screenshot below is only an example>
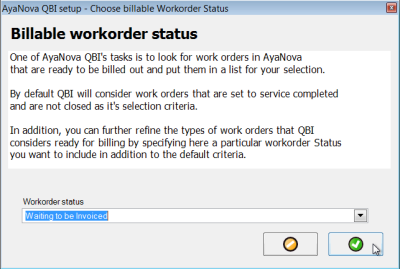
10. As the information on the window states, set the status the workorder will be set to once invoiced. <note that AyaNova Workorder Status selected in screenshot below is only an example>
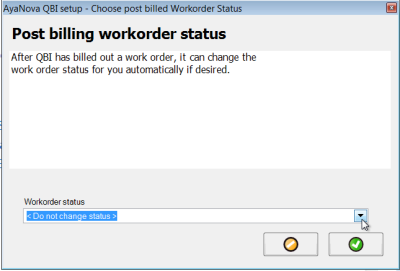 |
11. As the information on the window states, set the QuickBooks item to use when billing Outside Service
 |
12. As the information on the window states, select the QuickBooks item to use when invoicing miscellaneous expenses in a service workorder item.
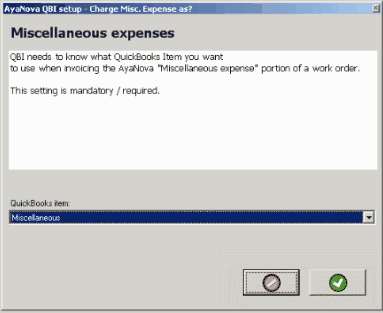
13. As the information on the window states, select the QuickBooks item to use when invoicing loan charges in a service workorder item
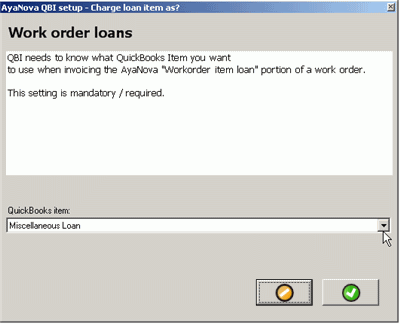 |
14. As the information on the window states, select the QuickBooks transaction class if used.
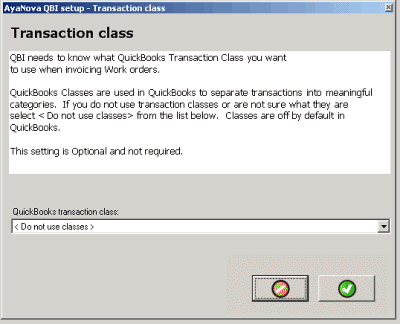 |
15. As the information on the window states, select the QuickBooks invoice template to use for invoicing service workorders from AyaNova.
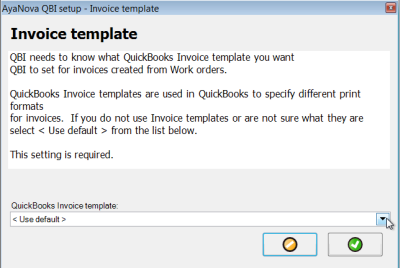
a.If you instead get a screen stating this feature is not supported, as the information on the window states, it is due to the version of your QuickBooks.
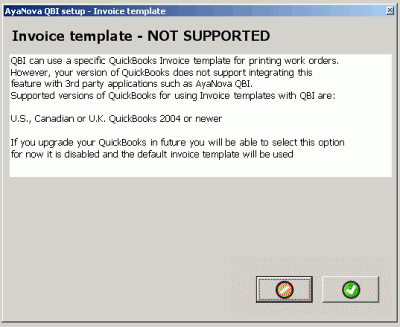 |
16. As the information in the window states, select the default Terms you want QBI to set the QuickBooks client to when import a client from AyaNova into Quickbooks.
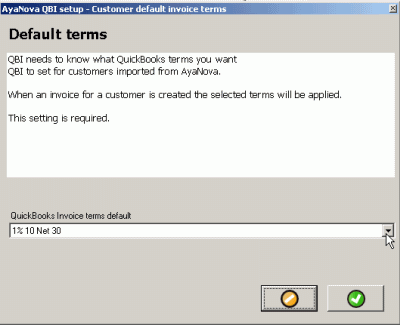
17. As the information on the window states, either uncheck or leave check-marked the To Be Printed in a QuickBooks invoice that is created.
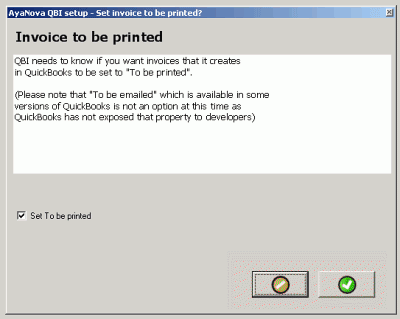 |
18. As the information on the window states, either uncheck or leave check-marked to use the QuickBooks internal memo field
 |
19. As the information in the window states, either check or leave check-marked to have the AyaNova workorder set to the Closed state once the workorder has been invoiced via QBI into QuickBooks.
NOTE: A workorder checked to Closed can not be edited or deleted by anyone - this makes sure that no one bills out customers and then deletes or edits the workorder afterwards. Only the AyaNova Administrator can unClose a workorder. Refer to your AyaNova online Help documentation regarding the Closed field in the service workorder for more information.
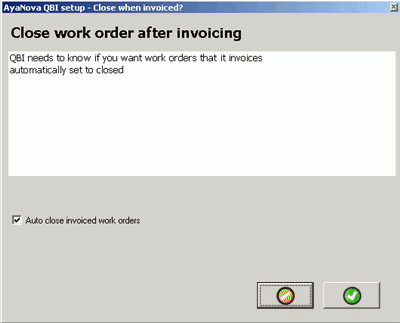
20. Preferences are now completed
21. Select to open QBI
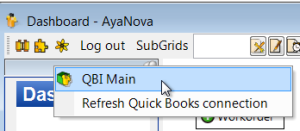
22. AyaNova QBI will now prompt you to map/link data (i.e. clients, vendors, rates, parts) between your AyaNova database and your QuickBooks database.
This could entail link existing items. This could entail importing from one to the other. This could entail a bit of both.
Refer to this QBI documentation section starting with Mapping & Importing for specifics.
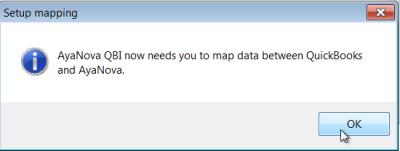
NOTE: You can always change these preferences at any time from within QBI by selecting the menu option Tools -> Preferences and going through the wizard selection of preferences again.