Two examples of when you could/would use the automatic link (map) feature of QBOI:
Example 1. You previously used a desktop version of QuickBooks that you moved to QB Online, and was using AyaNova version 6.1 (which did not have a QBOI interface)
•You have now purchased the subscription for QBOI and for your AyaNova level of scheduleable users, and upgraded to the latest AyaNova program version (which also updated your database)
•Now you need to link the previously imported and linked AyaNova data to that of your QB Online company data file again for use via QBOI.
Example 2. You had manually entered in clients, parts, rates, vendors with the same name/number into your AyaNova database as that in your QuickBooks Online
• Automatic linking will compare names of each object and link that which it most believes is correct.
The automatic link does not update information from one object to the other - it links the two objects only.
The automatic link feature compares the QB Online object name to that of a corresponding AyaNova object.
The automatic link does not compare other fields of information for the object - only the name (or in the case of a AyaNova Part, the Part Number).
Use the appropriate update steps whether updating older linked QB Online data, or updating older linked AyaNova data
The fields that are compared during Auto-Link
The automatic link feature will compare the following field of data between the two objects and than automatically link if they are the same:
QuickBooks Online customer entry AyaNova client entry
Company Name Client Name
QuickBooks Online vendor entry AyaNova vendor entry
Vendor Name Vendor Name
QuickBooks Online Item entry AyaNova Part entry
Item Name/Number Part Number
QuickBooks Online Item entry AyaNova Rate entry
Item Name/Number Rate Name
To automatically link AyaNova objects with QuickBooks Online objects of the same name is just selecting the Auto Link menu option:
1.If not already viewing the Map & Import screen select the menu Tools -> Map & Import from the QBOI main screen
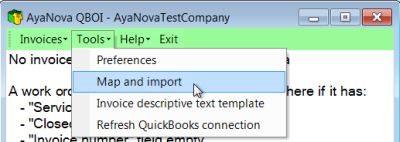
2.Select what type of object you wish to map & import by selecting the menu Object <In the following screenshot we have selected to map & import Clients>
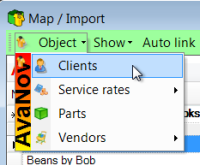
3. Select the menu option Auto Link
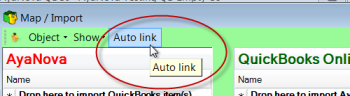
4. AyaNova objects now linked will display the link symbol ![]()
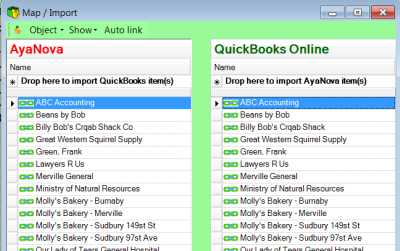
NOTE: QBOI only obtains QuickBooks Online and AyaNova information when QBOI first loads
If you enter new information into either QuickBooks Online or AyaNova with QBOI running, you need to refresh the connections in 4 possible ways