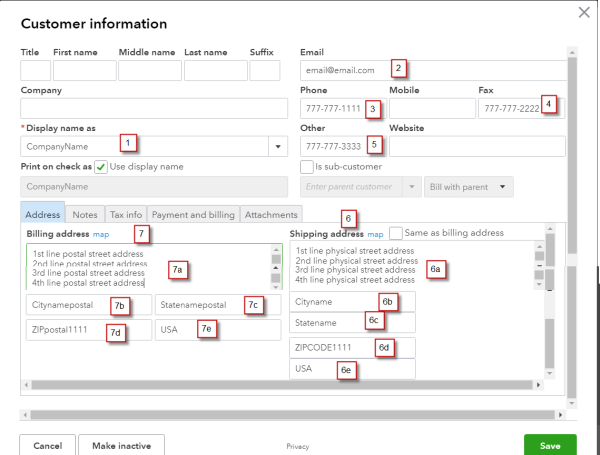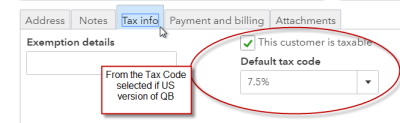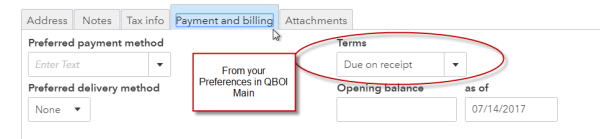When importing your AyaNova clients into your QB Online database via the QBOI Main interface or when importing via the AyaNova grid or entry screen plugin menu option, the following identifies the specifics fields of data that will be imported into your QB Online customer from an AyaNova Client:
•If a field is not listed here as imported, than that AyaNova field's data is not imported into the QB Online object.
•As Intuit makes more online fields available for importing, we hope to add more fields imported. Let us know which in particular and we will certainly check to see if has been made available!
Additional QB Online that may be required information to be set when importing
Additional QB Online that may be required information to be set when importing:
Additional data depends on what country version of QB Online you are using - US version of QB Online or a non-US version of QB Online
•If using a US version of QB Online:
oWhen importing AyaNova client(s) into US version of QB Online:
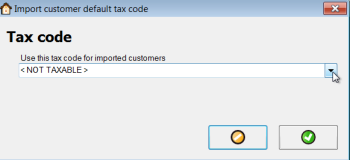
1. Requires selecting a specific QB Online tax code to assign to the AyaNova client object(s) being imported into your US version of QB Online database.
NOTE: It is recommended to set up your Tax Codes in your QB Online before importing your AyaNova clients objects into your QB Online database, otherwise you may have to go back into your QB Online database and manually edit each imported customer in your QB Online database with the desired Tax Code.
NOTE: You can and will be prompted whenever you import one or more AyaNova clients into your QB Online database, so if you have different customers that need to have different tax codes assigned in your QB Online, just import all those with the same tax code to be set at the same time. Then import the next batch of AyaNova client objects that use a different tax code, set the tax code to use, and import. And so on.
Reminder: If you make any changes in either your AyaNova or your QB Online database, for those changes to show via your QBOI, don't forget to refresh your connection
•If using a NON-US version of QB Online:
•Importing AyaNova client(s) into a non-US version of QB Online:
1. You will not be asked to set a tax code for client objects imported
The fields of data that are imported from your AyaNova Client object to your QB Online Customer object are:
AyaNova client QB Online customer
NOTE: Default Tax Code selected at time of import if US version of QB Online
NOTE: Terms are set based on what selected previously in your QBOI Preferences
1. Client Name Display Name as
2. Email Email
3. Business Phone
4. Fax Fax
5. Home Other
6. Physical Address Shipping Address
6a. Street
6b. City
6c. State or Province
6d. Postal / Zip code
6e. Country
7. Postal Address Billing Address
7a. Street
7b. City
7c. State or Province
7d. Postal / Zip code
7e. Country
AyaNova client fields identified:

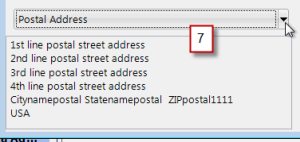
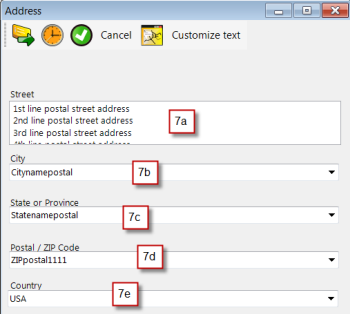
QB Online customer fields identified: