The following provides an example of setting up WO Status Changed notifications for two different workorder statuses - each can have a different report sent.
WO Status Changed notification has a slightly different setup than the other notifications because you can set up for multiple different workorder statuses, each with its own report to send out
For example, you might have a contract with your client where they are notified of each stage of service - from unit received at shop, problem identified, service scheduled, waiting on parts, labor completed, ready for pickup, etc etc.
With this Client Notification, you can easily set this up so that the client is notified automatically via email and sent the appropriate report too by having a Workorder Status for each stage.
1. Generator is working correctly
•If using the stand-alone default installation of AyaNova for a single computer, the generator runs automatically when logged in as other than the AyaNova Administrator
•If AyaNova is configured for network use, the network Generator has been installed and configured and is confirmed running successfully
•See also Generator
2. The Notification settings in Global Settings have been edited for your external email and saved.
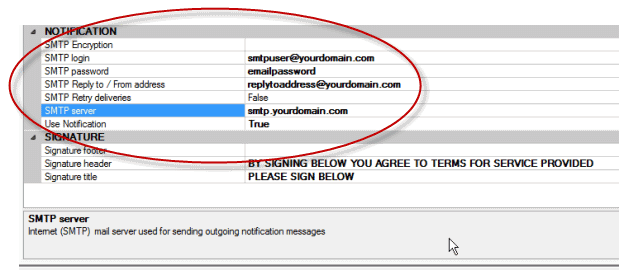
•see also the Notification section of Global Settings
3. In the client entry screen, there is a valid email address for the client, and the Send client notifications is check-marked, and the client is set to a specific Region

4. The region entry screen of that same region for the client has Send Client Notifications check-marked Active, and have a valid email address in the Reply to email address
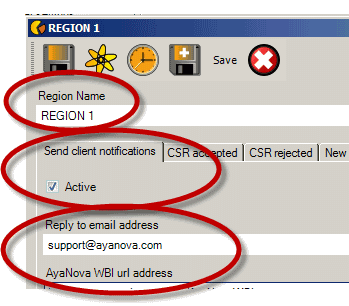
The AyaNova WBI URL Address field is where you would enter your WBI URL here so that it is a tag available for the email message for each client notification if needed (without having to manually edit every message).
5. In this region entry screen, select the WO Status Changed tab
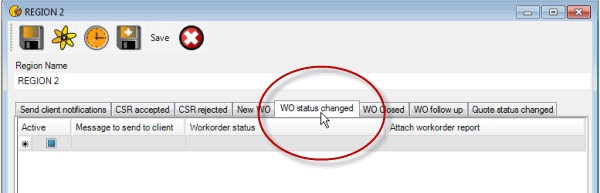
6. Select the Workorder Status that the workorder when set to, the clients of this region are notified.
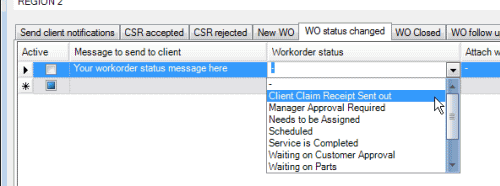
7. Place a checkmark in the Active field of that row
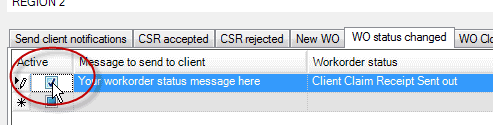
8. Select the report template that you want to be attached with this notification when this specific workorder status is set in the workorder.
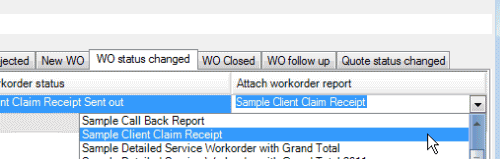
9. The Message to send to client is where you enter text and tags if desired that you want to display in the email message to the client - this is your "template".
NOTE: The first 100 characters of the first line in the template is used as the Subject line of the email sent to the client, as well as shows in the email message itself
a. Type in the first line which shows as the Subject line of the email (as well as the first line of text in the email)
Client Claim Receipt for

b. Now drop down the list of tags, and select [Client.Label.Name]
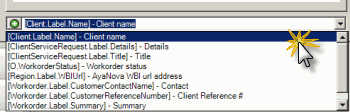
c. Click on the ![]() which adds the tag into the message area.
which adds the tag into the message area.
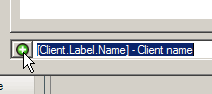
d. The tag gets added at the end of the last text entered
e. Continue entering text and tags as desired. For example
Client Claim Receipt for [Client.Label.Name]
Hello [Workorder.Label.CustomerContactName] of [Client.Label.Name]
Please find attached a copy of your Client Claim Report # [WorkorderService.Label.ServiceNumber]
If you have any questions, please call us at 555-555-0101
Sincerely,
Bob Barker
Store Manager
ABC Electronics Inc
f. Select the Save menu option once completed.
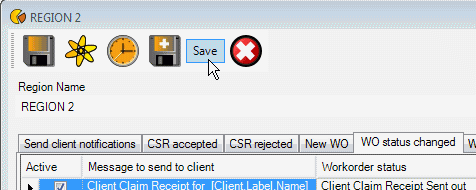
10. Now perform the same steps for the second workorder status you want the clients of this region to be notified about.
a. Create a new record by selecting the workorder status
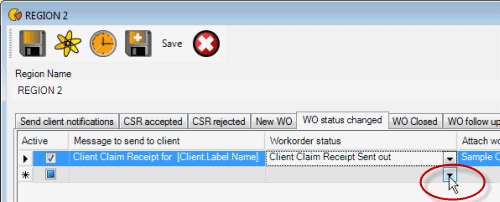
b. Select a workorder report if desired (you don't have to select a report if not needed).
c. Checkmark the Active field in the row
d. Enter in the Message to send to the client using tags if needed.
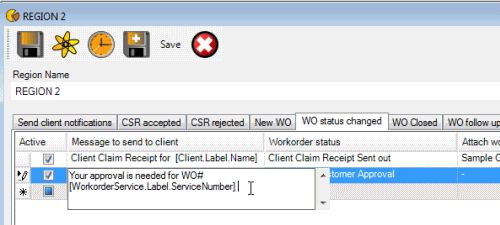
e. Save when done, and continue with a new record if need your clients to be notified when other workorder statuses are set in a workorder.