The following provides an example of setting up the WO Closed notification - perform similar steps for the other client notifications.
1. Generator is working correctly
•If using the stand-alone default installation of AyaNova for a single computer, the generator runs automatically when logged in as other than the AyaNova Administrator
•If AyaNova is configured for network use, the network Generator has been installed and configured and is confirmed running successfully
•See also Generator
2. The Notification settings in Global Settings have been edited for your external email and saved.
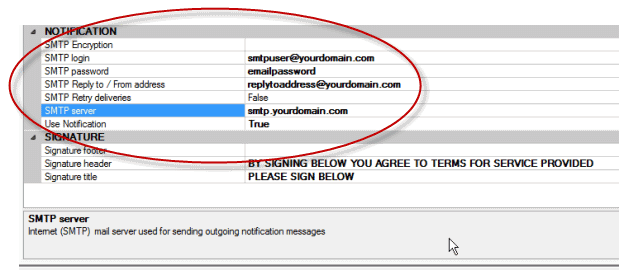
•see also the Notification section of Global Settings
3. In the client entry screen, there is a valid email address for the client, and the Send client notifications is check-marked, and the client is set to a specific Region

4. The region entry screen of that same region for the client has Send Client Notifications check-marked Active, and have a valid email address in the Reply to email address
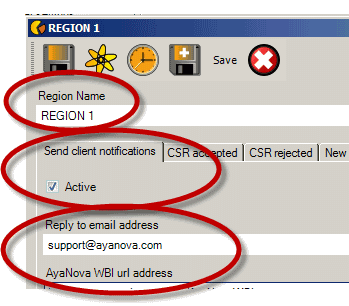
The AyaNova WBI URL Address field is where you would enter your WBI URL here so that it is a tag available for the email message for each client notification if needed (without having to manually edit every message).
5. In this region entry screen, select the WO Closed tab
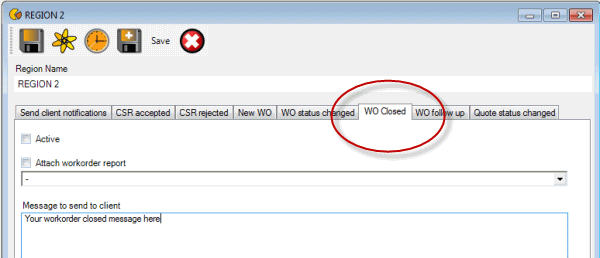
6. Place a checkmark in the Active field as this field must be check-marked for this Client Notification to take effect.
7. Place a checkmark in the Attach workorder report field if you do want a report of this workorder that was closed to be attached to the email.
8. Select the report template that you want to use for the report that is attached.
9. The Message to send to client is where you enter text and tags if desired that you want to display in the email message to the client - this is your "template".
NOTE: The first 100 characters of the first line in the template is used as the Subject line of the email sent to the client, as well as shows in the email message itself
10. Type in the first line which shows as the Subject line of the email (as well as the first line of text in the email)
Service completed for
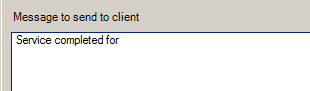
11. Now drop down the list of tags, and select [Client.Label.Name]
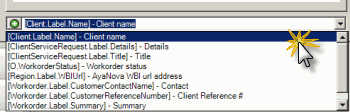
12. Click on the ![]() which adds the tag into the message area.
which adds the tag into the message area.
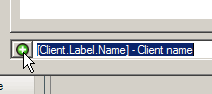
13. The tag gets added at the end of the last text entered

14. Continue entering text and tags as desired. For example
Service completed for [Client.Label.Name]
Hello [Workorder.Label.CustomerContactName] of [Client.Label.Name]
We thank you for allowing us to provide you with service.
We have attached a PDF of the completed service workorder #[WorkorderService.Label.ServiceNumber] to this email
If you have any questions, please call us at 555-555-0101
Sincerely,
Bob Barker
Store Manager
ABC Electronics Inc
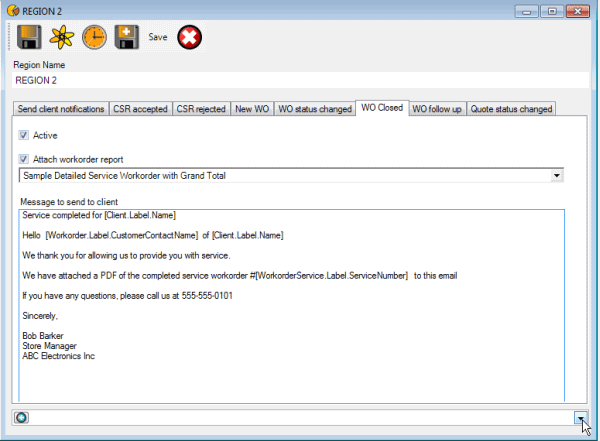
15. Save & Exit once completed.
16. Now any clients of that region, when a workorder is Closed, will receive via email the selected report for their workorder with their data entered where ever tags are set.
For example, when the workorder #79 is Closed, the data from its Client's name, it's workorder number, its Contact field is used in the email message emailed to that client's email address (as entered in its client's entry screen)

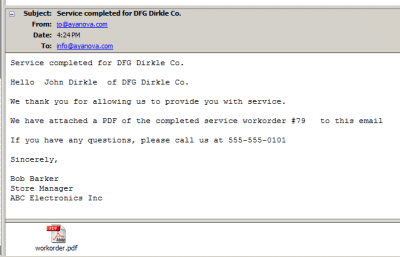
NOTE: For the client notification CSR Accepted or New WO, when a new wo is created from a CSR, the CSR actually creates and saves the workorder before the user sees the newly opened workorder on their screen.
So the notification for a new workorder created from accepting a CSR is sent as soon as the CSR is accepted and does not include any edited data you may have entered in the workorder's entry screen after selecting to accept the CSR.
For example, if you have the tag [O.WorkorderStatus] in the message for a New WO, and you accepted a CSR and then edited the workorder such as entering a workorder status, etc - that workorder status you selected will NOT show in the message sent to the client because it was entered after the notification was already sent to the client.