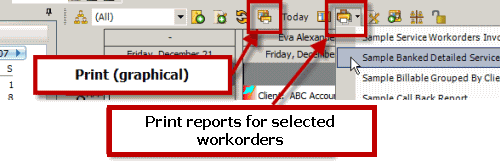
Select the ![]() Print menu option to bring up the Page Setup window where you can select the Style Name:, Start Date and End Date, the time range, and if a specific resource.
Print menu option to bring up the Page Setup window where you can select the Style Name:, Start Date and End Date, the time range, and if a specific resource.
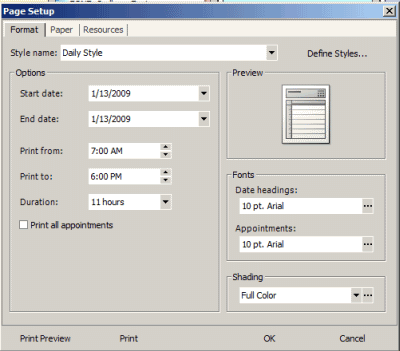
NOTE: This Print graphical option requires that you specifically state what you want to print in this Page Setup before you can preview or print. It does not rely on what you were showing in the Schedule screen nor what you selected in the Schedule screen.
Identification of fields of the Page Setup window:
Format tab:
Style Name:
This identifies what view type you want printed out - and you can see in the Preview graphic a representation of what it would show
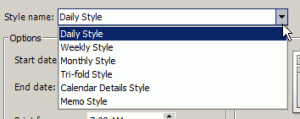
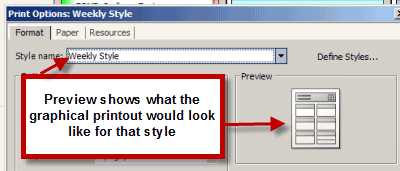
Start Date: and End Date:
Specify here the start and end date of the graphical view you want to print out. For example, if you want to print out a Daily Style, then edit the start and end date to be the same date.
These dates default to today's date. There is not a setting to change the default
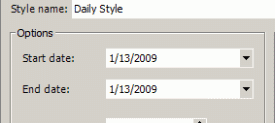
Print From: and Print To:
Specify the start and end time in these fields
These times default to 7:00AM to 6:00PM. These is not a setting to change the default.
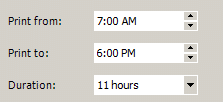
Duration:
This is tied to the Print From: and Print To: setting. If you select 12AM to 8AM for your Print From: and Print To: this would be 8 hours.
Resources tab:
On first opening, this tab will default to print all the resources on the same page - scheduled items for all schedulable users.
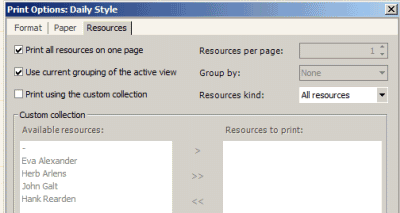
If instead you checkmark the Print using the custom collection:, you will be able to specifically select which resources (schedulable users) you want to print this graphical representation of the schedule screen range for.

We encourage you to try different Styles, etc to get the graphical print out you want. Preview to see what it looks like.
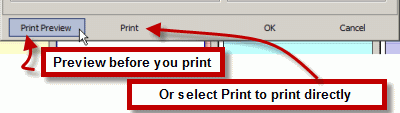
See also:
How do I print out a graphical day view of the Schedule?