If you encounter an issue installing or trying to access RI, please review ALL below as these are common reasons (along with solutions to resolve) why you may be unable to use your RI.
If you still experience an issue after confirming all are correct, make sure to provide ALL requested so we can help right away
The following is a list of common reasons why you maybe unable to use RI - check each and confirm not your issue:
1. Your AyaNova database must be configured for network access:
You can only access via RI if your AyaNova database has been successfully networked following the networking steps outlined.
Refer to the AyaNova Help documentation on configuring for network access using network Firebird, SQL Express or SQL Server.
2. Your computer must be using Microsoft.NET Framework 4:
To check current version of .NET framework, look in C:\Windows\Microsoft.NET\Framework (or equivalent on your computer) and you will see directories that indicate the current version of the framework you have installed - you should have a v4 listed
3. IIS must be registered to use Microsoft.NET Framework 4:
On your computer, click Start, and then click Run.
In the Open text box, type cmd, and then press ENTER.
At the command prompt, type the following, and then press ENTER:
"C:\Windows\Microsoft.NET\Framework\v4.0.3.319\aspnet_regiis.exe" -i
The above assumes you have confirmed you DO have .NET 4 installed - and this re-registers ASP.NET 4 with your IIS (it is very common for IIS to need this done).
The above assumes the Windows location
The above assumes that is the version of 4 you have installed - confirm what yours actually is.
4. If you encounter an error message installing RI - make sure that you do have a Default Web Site in your IIS (Internet Information Services) - see the forum topic https://forum.ayanova.com/t/unable-to-install-wbi-because-default-web-site-is-no-longer-in-iis/1791 - this topic applies to RI, WBI, MBI and/or data portal.
5. If you encounter a 404 error bringing up the RI login page when performing step #2 of testing on the server itself, check out the forum topic https://forum.ayanova.com/t/if-receive-page-not-found-or-404-error-or-400-error-testing-wbi/1125 - this topic applies to RI, WBI, MBI and/or data portal.
6. If your RI login page is missing graphics / RI forms are missing graphics
If your RI login page does not correctly show graphics like the screenshot below (the stylized A is missing, the logo is missing):
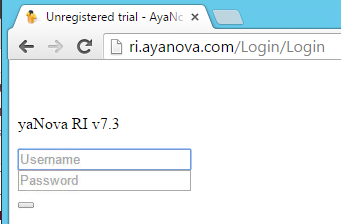
image example of RI login page when issue with MIME TYPES
And via your IIS Manager, when you attempt to click on MIME Types (listed as one of the Features on the right in your IIS Manager) you get the following message:
Cannot add duplicate collection entry of type MimeMap with unique key attribute fileextension set to .woff
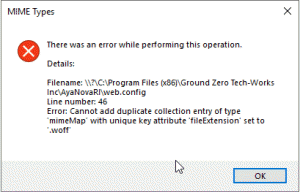
If so, you may need to edit your RI web.config file's MIME TYPES, commenting out what is not needed.
1. Open your existing web.config file in your AyaNovaRI folder using Notepad (use ONLY Notepad). You will note the following area:
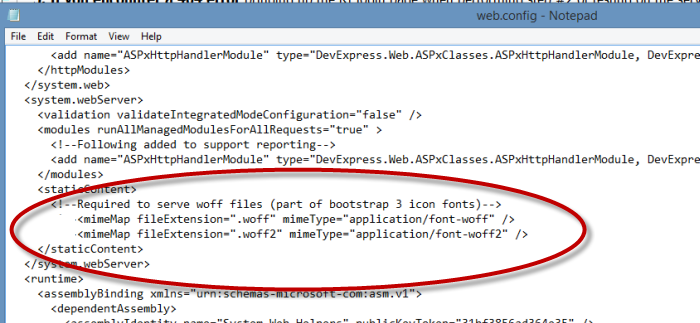
2. Add the <!-- to the start of the two lines and --> to the end of the two lines, so they are commented out as per (yellow highlights it for your attention only):
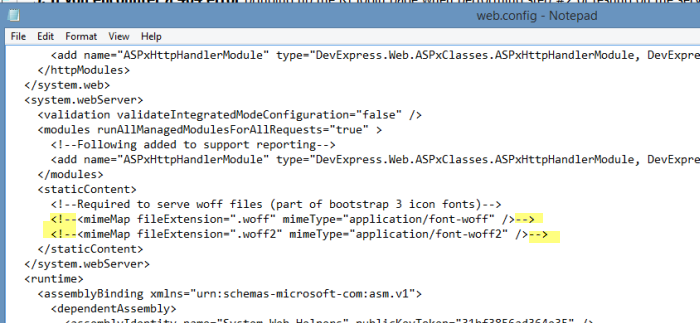
3. Save the file.
4. Refresh your AyaNovaRI login page (you may need to empty cache too) and confirm that now the graphics display correctly:
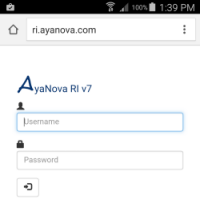
5. If still experiencing issues with RI graphics, do provide via email to support, a copy of your edited web.config file from your AyaNovaRI folder, plus a screenshot of your MIME TYPES for your AyaNovaRI showing what woff, woff2 types are there OR not.
7. The Port used, has to be configured on your router to be forwarded to your RI IIS server:
If you are able to perform the internal network testing using the local IP address of the RI IIS server and port number, but remote Internet users outside of your local network are not able to connect, that may indicate that you have not configured your router to forward outside requests to the correct IP address
Every model router is different so we can not provide directions here.
You will need to check your manual for your router on how to configure to forward
Basically, most models you bring up the software configuration by connecting to the router via your web browser, go into Advanced settings, go into Forwarding settings, enter the internal IP address of the RI IIS server, enter the Port number outside Internet users would enter to be redirected to the RI IIS server (same port number the Default Web Site is set to use in Computer Management)
For example:
Your router's static Internet IP address is 333.222.101.12
The Default Web Site TCP Port is set to 8989
The RI IIS server's internal IP address is 192.168.1.100
You install and configure RI
You configure your router to forward port 8989 to 192.168.1.100
Remote Internet users would enter the URL of http://333.222.101.12:8989/AyaNovaRI to bring up the login page for accessing via RI
8. Do check your IIS logs for possible details that can help point towards a resolution.
Open Internet Information Services (IIS)
Right-click on Default Web Site and select Properties
On the Web Site tab, at the bottom is the Active Log Format; select the properties button next to it
You'll now have a box that contains the log file directory and the log file name. Together they make the full log path.
Open your Windows Explorer to that folder and that file name and than you can view that log file as it might also provide information on what the issue is a result of; or provide error messages that you can than search for online.
If you encounter an issue and HAVE confirmed that all the above are correct:
1. If you encounter an issue, double-check that all requirements have been met, and then to go through the installation and configuration steps again.
2. If you encounter an issue, and are unable to determine the cause after confirming every single step and the solutions above, check out the AyaNova Support Forum for similar issues and solutions posted by other AyaNova users.
3. If you have confirmed each of your steps, and do not find a solution on the AyaNova Support Forum post a topic on the AyaNova Support Forum in the Remote Access section with ALL of the following information or email support@ayanova.com with the following information:
1. Operating system of your RI IIS server
2. Are any of the other remote access options also installed on this same server? WBI, MBI and/or Data Portal? And do those successfully work? Provide your URL to these if so.
2. Exact point where the issue occurs
Identify the exact step you are at if in the process of configuration.
Identify each step you have performed up to that point and the information from those steps (i.e port number, path location of installation, etc )
Identify what you expected to happen and what does actually happen.
If any messages, be sure to provide all text and the order the appear in.
3. Copy of your config.txt file from the RI server attached to your message and the exact path where you copied it from (i.e. C:\Program Files (x86)\Ground Zero Tech-Works Inc\AyaNovaRI\bin)
4. Copy of your AyaNova Details - log into AyaNova, select menu Help -> About AyaNova. Copy all details to a NotePad document, save and attach
5. In relation to the AyaNova database, where is AyaNova RI installed? (i.e same computer where database is installed or computer within the same local network as the AyaNova database server)
6. Confirmation of the internal ip address of your RI IIS server
7. The exact URL address you are entering in your web browser when using localhost, and the exact URL used when using the internal ip - and is this web browser on a computer on your internal network, or a remote computer?
8. Copy of your IIS log file.
9. Confirmation that you have run the reregistry of ASP.NET 4 with IIS using aspnet_regiis.exe and that it specifically stated it was successful.