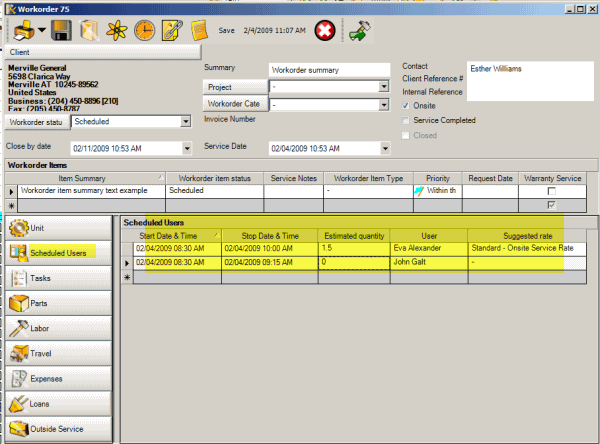You can schedule a user for an existing service workorder via the Service Workorder entry screen, or even easier, do so via the graphical Schedule screen selecting the time range on a specific date along with the existing workorder item.
•An example of why you might use this feature is you may have scheduled one user to perform service for a workorder item, and now you need to schedule a second user for that same workorder item to help.
In this tutorial example, we will go over the basic steps of scheduling a user for an existing service workorder item via the Schedule screen.
•It is highly recommended that you review this Help file's entire section on Service Workorders and Schedule Screen for complete overview , suggestions on use, tips on use and more.
•Note: if you receive a message such as "Error: user is not authorized to change this object as is currently Read-only" when attempting to add to an existing workorder, this may be because the service workorder itself is set to Service Completed (so can not be edited) OR may be because the username you are logged in under does not have security group rights to edit.
1.View the Schedule screen
2.Select a Schedulable User Group that is made up of more than one schedulable user (technicians) such as [Eva & John] or (ALL)

3.In the Date Navigator, select the date of the previous tutorial where we created a new workorder item for a schedulable user.
4.Note that a date is bold if there are existing scheduled items within it for the selected users.
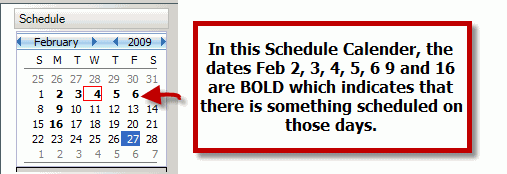
5.Using your mouse, click once on the existing scheduled workorder item which will highlight it
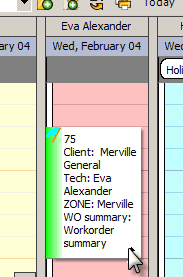

6.This makes this workorder item the “active” workorder item.
7.This workorder item will remain the “active” even if you click elsewhere, as long as you do not select another workorder item or Schedule Marker.
8.Select a time range for the other user by using your mouse to click at the start time and drag to the end time (you can always edit the start and stop time later if needed)
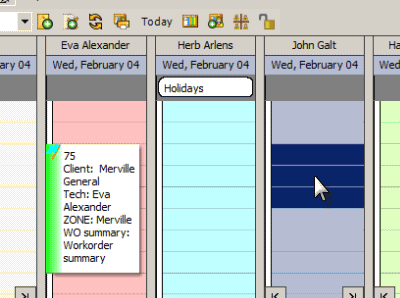
9. Using your mouse, select the Add Selection To Active Workorder Item toolbar item
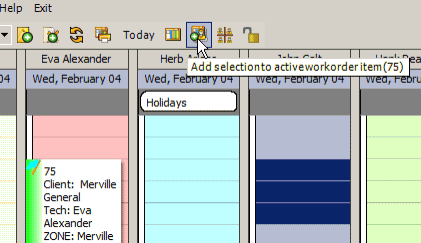
10.Note that time selection now displays the same workorder item information but for the schedulable user John
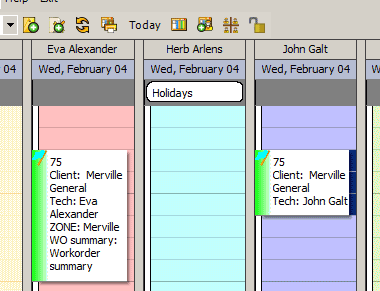
11.Double-click on the workorder item to open it
12. This opens the workorder item Scheduled Users sub-screen where you can see that both schedulable users are selected for this same workorder item.