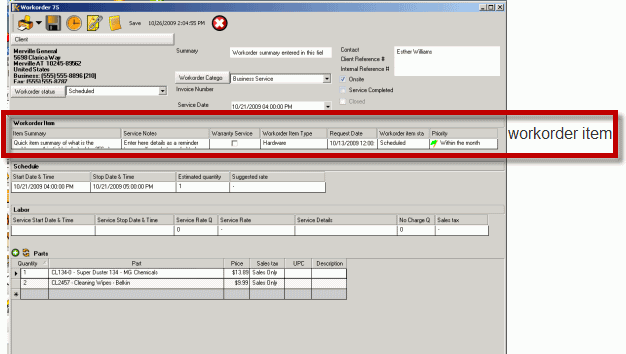
The workorder item is where a summary on service is to be performed, details on service to be performed, actual request date (useful if date of entry is different from the date the client requested the service), status of the workorder item as a whole when showing on the Schedule screen, and priority of the individual workorder item which also shows on the Schedule screen.
•Drag and drop columns to desired grid position. AyaNova will maintain your grid settings for the next time you log into AyaNova, so once you have a grid set up the way you want to view it, it will stay that way.
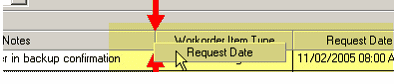
•Place your mouse between columns and drag to change the width of columns.
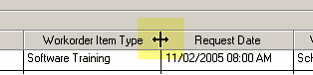
See also: Moving and sorting columns in a grid
Fields of the Workorder item record:
Summary
This text field is where you can enter a brief description of what service is to be performed or required.
The Summary field is limited to 255 characters.
The information entered here displays on the Scheduled List grid Summary column, and is viewable from the Schedule screen if selected to display via the Workorder Summary Template editor in Global Settings.
See also:
Global Settings - Workorder Summary Template
Service Notes
This is a text area where you can provide detailed information about what service is needed.
Place your mouse over the field which will display the information expanded.

To enter information, and to view all text information in this field, select within to popup a larger text entry screen

Workorder Item Type
This drop down selection is to identify what type of service is being performed for this workorder item. This is useful for reporting and for filtering the grid view.
For example, if you run a yard and mower maintenance service business, you may want to identify lawn maintenance from yard repair like fence or gate repair. Or if you run a computer service shop, although the Workorder Category may be Networking, you may want to further distinguish the individual workorder items that are networking related even further such as Network Cabling, Network Configuration, Network Hardware, Network Software and so on
You can create or edit additional Types by selecting the Types toolbar item at the top of the workorder screen, or via the main toolbar menu SubGrids.
See also:
Request Date
Intended use is the date service was requested by the client. A workorder may not be created till the following day, but you may want to track when a client requested service against when you were able to schedule a user to perform it, or against when service was actually performed to determine if you need to hire additional staff to meet your client’s needs.
Workorder Item Status
As a workorder item progresses, you will want to change the Status of that workorder item to advise others of this, as well as to remind yourself.
Although drop down selection is the same Status selection as identified within the service workorder header, Workorder Item Status sets the color for a workorder item in the graphical Schedule screen
Workorder Status set in the service header is for the workorder as a whole – Workorder Item Status identifies the status for this particular workorder item.
From the Schedule screen, the workorder item description will display its background color as the color associate with the Status. This is useful for scheduled users to view at a glance the status of a workorder item.
Status is suggested to be other than Open or Closed. For example, you may have Status’s that denote the stages between receiving the service request to receiving payment from the client – therefore may have status such as “Scheduled”, “Waiting on Parts”, “Waiting on Unit Warranty Replacement”, “Customer Notified, Waiting on Pickup”, “Customer Billed, Waiting on Payment” etc.
Status can be what ever you want that will allow you to better filter your workorders and keep up on the progress.
You can create or edit additional Statuses by selecting the Status toolbar item at the top of the workorder screen.
See also:
Priority
Priority is different from Status as it signifies how important a workorder item is, or how urgent a workorder item may be.
When viewing the Schedule screen, a workorder item will display a colored flag with the selected color of the priority for this workorder item.
You can create or edit additional Priorities by selecting the Priorities toolbar item at the top of the workorder screen.
See also:
Warranty Service
This checkmark field can be used for whatever you wish. Using the default locale, it is localized to Warranty Service so that you can place a checkmark here if desired. As with any field label in AyaNova, you can localize any field label in Items to display whatever text you want in whatever language you want.
See also: