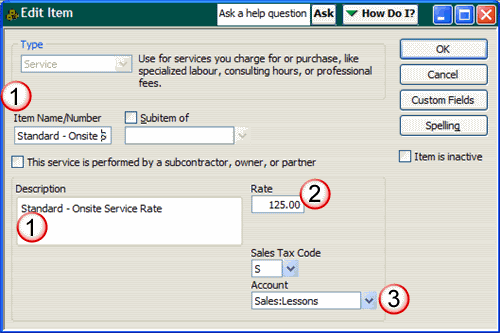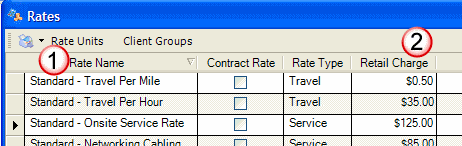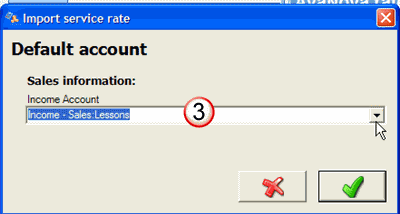The following identifies the information that is imported into the QuickBooks item from an AyaNova rate (whether service or travel):
Only fields identified below are imported.
NOTE the following:
•You must select a QuickBooks Income Account when importing AyaNova rates into QuickBooks - see example below
•All AyaNova rates are imported into QuickBooks as type "service"
•Tax code in QuickBooks item is taken from QuickBooks defaults
1. Select to import/link Service Rates -> Service rate (or select Travel rate if want to import travel rates into QuickBooks)
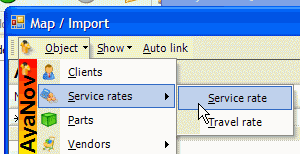
1. Select one or more AyaNova rates as per How to import AyaNova data into QuickBooks
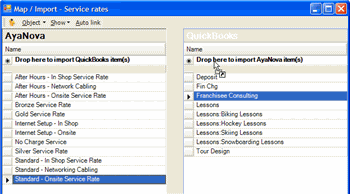
2. Drag and drop into the Drop here to import AyaNova item(s) which results in the confirmation question.
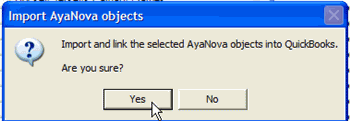
3. Now you need to select your QuickBooks Income Account so that these AyaNova rates you are importing into QuickBooks will be set with in QuickBooks.
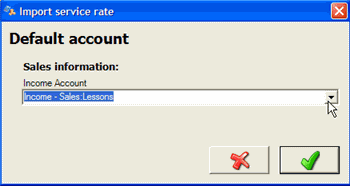
4. If for example, you have a bunch of rates that should have a specific Asset Account, than import only those at one time. And than import the rest that use a different Asset Account in the next batch so that you can select the specific Asset Account for those.
The fields of data that are imported from an AyaNova rate object to a QuickBooks item object are:
AyaNova rate QuickBooks item
1. Rate Name Item Name/Number/ Description
2. Retail Charge Rate
3. Account (set via QBI at time of import)