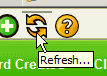Below is an example of how to request service using AyaNova WBI.
Note that these screenshots are examples only, as your service company may have customized the field labels to be used for other purposes:
1. Use your mouse to click on the New... menu option in the Customer Service Requests grid
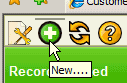
2. A new screen appears - the service request entry screen
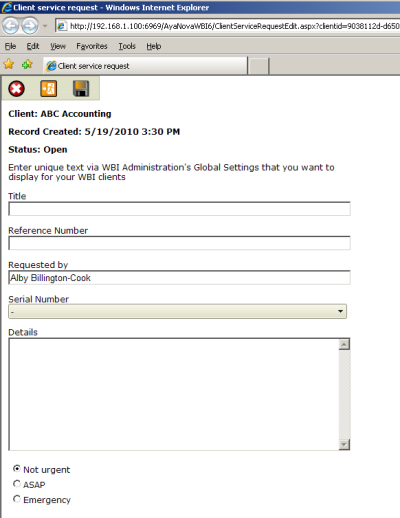
3. At the top is the menu bar:
![]() Delete - select to delete the customer service request if you no longer want it
Delete - select to delete the customer service request if you no longer want it
![]() Exit - select to exit the customer service request entry screen without saving
Exit - select to exit the customer service request entry screen without saving
![]() Save & Exit - select when you are ready to save and exit returning you to the previous grid
Save & Exit - select when you are ready to save and exit returning you to the previous grid
4. The customer service request entry screen identifies who the workorder is being create for (your company), the date you have created, and the present status in regards to whether your service company has seen it yet and accepted to a service workorder. The text just under Status: will of course be different for you as it is specified by your service company, and this is just an example screenshot
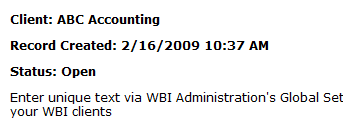
5. In the Title field, enter a brief summary of the service you require.
This field is limited to entry of 255 characters, as all you want to enter here is a simple identification of what it is that needs to be done.
6. In the Reference Number field, if you use internal reference numbers for placing service requests, enter it here
7. The Requested By field will be pre-populated with your first and last name that your service company has set up for your WBI Client login username.
You can edit this however you want. This lets your service company know exactly who to contact about the service that needs to be performed.
8. If your service company has already documented a list of equipment you own that may need to be serviced, select the equipment by its Serial Number if applicable.
•You can not enter new serial numbers for this list. If your equipment is not listed for selection, enter its serial number, model, etc in the Details field below it.
9. In the Details field, entered detailed information on the service that needs to be performed.
•It is suggested to be as detailed as possible - thus making sure that when your service company comes to provide the service, they already know what has been happening, and what needs to be serviced.
10. As a suggestion to your service company, identify whether this service request is Not Urgent, ASAP (as soon as possible) or is an Emergency.
11. When you have completed entering all the information, click the menu option ![]() Save & Exit at the top
Save & Exit at the top
12. This will return you to the Service Request grid - click the Refresh menu option at the top to refresh the grid so that you can now see this new service request.