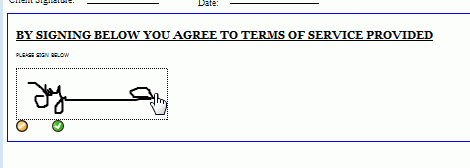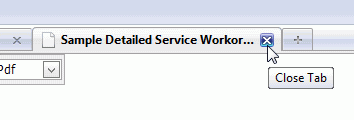Do refer to the AyaNova Help file for AyaNova's features. We only list below differences between the main AyaNova Windows program and WBI
NOTE: WBI will only save edited data when you tell it to. This is unavoidable due to the nature of web technology. If you close the browser window in any other way than using the menu buttons without saving, your changes will be lost
NOTE: Signature capture requires HTML 5 compliancy - such as the following web browsers - IE 9.0+, FIREFOX 3.0+, SAFARI 3.0+, CHROME 3.0+, and OPERA 10.0+
If your web browser is not listed and you want to check if it is or not, just go to the online demo WBI at the bottom of the WBI feature web page and perform the capture steps below to see if it works for you
Where to set what displays for the signature title, header and/or footer
How to capture a signature from your client for a specific service workorder via WBI
Where to set what displays for the signature title, header and/or footer:
•Set these via Global Settings when logged into the full AyaNova program as the AyaNova Administrator.
•Save.
•You will need to restart the IIS application pool for your AyaNova WBI so that this change is identified. Do so by either recycling the application pool assigned to your AyaNova WBI; or restarting your server; or edit a comment area of the WBI's web.config and save which will force will itself force a restart of the site.

How to capture a signature from your client for a specific service workorder via WBI:
a. User logged in must have minimum Read/Write rights to Object.WorkorderService
b. The workorder must be set to Service Completed (if not yet, checkmark it, Save, open the workorder again)
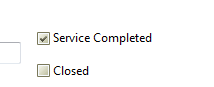
c. Select to print preview a specific workorder report and show that preview to your client.
The example workorder report template below is the Sample Detailed Service Workorder with Signature report template

d. At the top will be a hyperlink with the text you have set in Signature Title in Global Settings via AyaNova which when selected will jump you to the bottom where the Signature field is (or just scroll down to the bottom if haven't set a Signature Title)
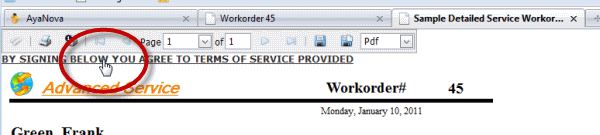
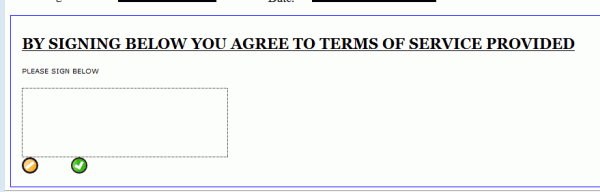
e. Have your client sign. Select OK when completed which will save it.
Note that the saved signature will not show in the field after you click OK, you MUST exit out of the report template and open it again if you wish to see the newly saved signature