What does the Duplicate import option do
How to install the Duplicate import option
How to use the Duplicate import options
What does the Duplicate import option do:
The ImportExport.csv Duplicate option provides the ability to update fields in specific types of existing AyaNova records by presetting which fields of a type of importable record can be updated or not.
The ImportExport.csv utility provides the ability to import certain types of new records into AyaNova, as well as export existing these types of records to a csv file.
The ImportExport.csv utility is provided at no additional charge.
Whereas the ImportExport.csv Duplicate aspect extends the ability of the ImportExport.csv so that it can update existing records of the following types:
•client records
•part records
•unit records
•rates records
The ImportExport.csv Duplicate feature is requires purchase of the ImportExport.csv Duplicate license.
How to install the Duplicate import option:
There is no separate installation for the Duplicate import option.
When you select to install the ImportExport.csv no charge option, the Duplicate feature is also installed at the same time.
But note that the Duplicate option will only display for selection if you have purchased a current ImportExport.csv Duplicate plugin subscription license.
How to use the Duplicate import options:
1. Select the Duplicate import option from either the main menu or from within the ImportExport.csv utility
The ImportExport.csv Duplicate menu option will only show if licensed.
If you do not see the menu option, check your Help -> About AyaNova for your licensing details.
Purchase if needed.
The Duplicate import options menu is accessible from the main AyaNova menu bar
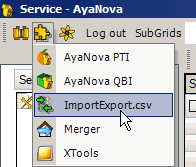

The Duplicate import options menu is also accessible from within the ImportExport.csv utility

2. The Import Duplicate window will open
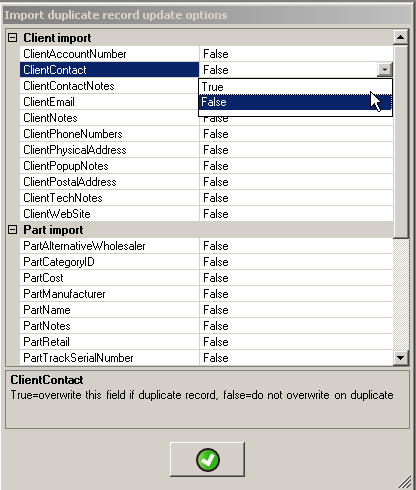
3. Set as needed.
Set a field to True if you want that field (the field in an existing record) updated with the information that is in the import file that corresponds to that specific record.
Keep the field at False if you do not want the field updated.
4. Click on the green OK button ![]() to save any changes to settings
to save any changes to settings
5. It is recommended to backup your AyaNova database before any import.
This way, if anything was incorrect, you can quickly and easily restore from backup to the point it was at before your import, and then redo your steps until is as desired.
Refer to Backup and restore for your configuration.
6. Perform your ImportExport.csc import.

A message will display identifying the following:
•how many new records were imported (in screenshot above, this is 4 clients)
•how many existing records were updated (in screenshot above, this is 2 client records)
•how many records were not imported because they were exact duplicates having no changes from existing AyaNova records; or because they did not follow the format rules. (in screenshot above, 12 clients were not imported because they were exact duplicates - no changes from existing).
An example:
•You have existing client records in your AyaNova database.
•You have a csv file that might include:
onew records to be imported
oexisting records with different information
oexisting records with the same information
•You want existing client's phone number fields to be updated, but you do not want existing client record's Popup notes changed.
1.In your Duplicate options, for client records, select True for ClientPhoneNumbers
2.Save by selecting ![]()
3.Perform your import.
Another example:
•You have existing part records in your AyaNova database.
•All part's pricing is to increase, but you do not want any other changes to the existing parts
•To save time, rather than going into each part, editing the retail price, clicking save, and then to the next part - why not edit a single csv file and then import?!
1.Perform an export to csv of your existing parts
2.Now edit that csv file directly, editing the retail price for each part record as needed.
4.In your Duplicate options, for part records, select True for PartRetail
5.Save by selecting ![]()
6.Perform your import.