As every mobile device is different in how to use, we can not provide step by step use instructions for use with your exact mobile device. Below is an overview of the available features.
Only Schedulable Users can log in via MBI
View client contact information
View and add billable labor information to the scheduled workorder item
Only Schedulable Users can log in via MBI
MBI will only accept login by an AyaNova user if type Schedulable User
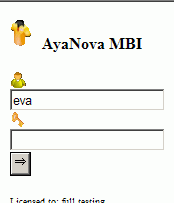
First screen after log in defaults to showing scheduled items for the schedulable user, with the items within the present hour listed first

•Easily and quickly check what and where and when you are scheduled
•Easily see the scheduled start and start time
View client contact information
•Easily select the client if need to view address or contact information
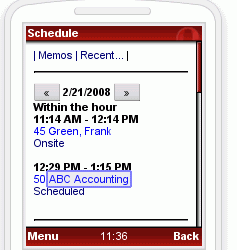
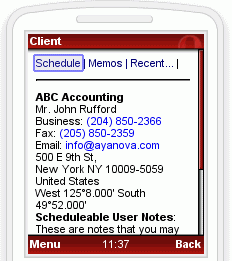
•If mobile device has the ability, automatically call the phone number selected or email the email address selected.
The schedulable user can easily change the status of a workorder item so that those back at the office know what is occurring
•For example, when work is completed at one site, change the status to Completed, and change the status on the next workorder item to On Route To, or if just on site, change status to On Site (note that these are just example Workorder Statuses, as you can create your own)
•NOTE: if the status does not show for a workorder it is because a) the user logged in does not have Read/Write rights to workorders or b) the workorder has been checkmarked Service Completed.
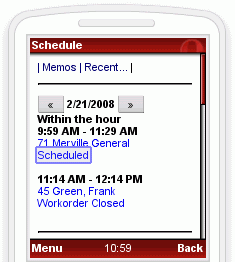

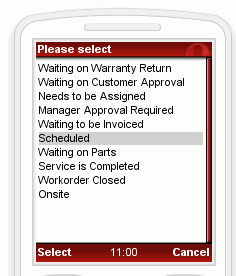

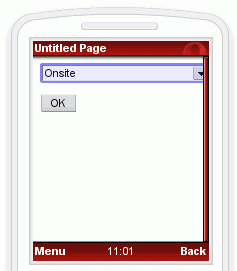
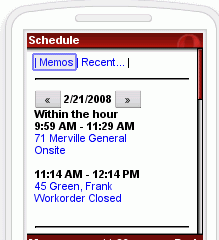
View and add billable labor information to the scheduled workorder item
•Can select to convert the Scheduled Start and Stop automatically to Labor saving time on re-entry
![]()
•Can view and edit existing Labor items if had previously entered
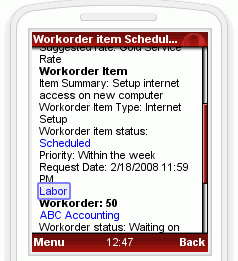
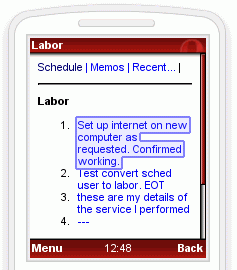
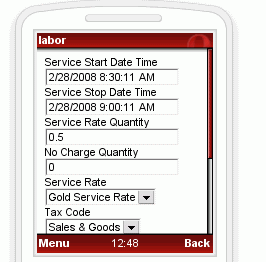
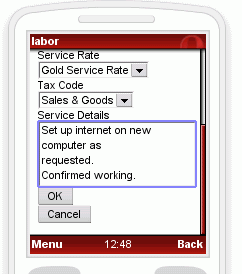
•Can add new Labor item
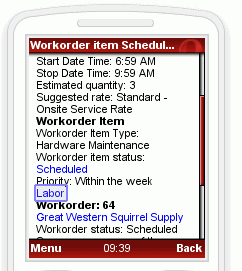
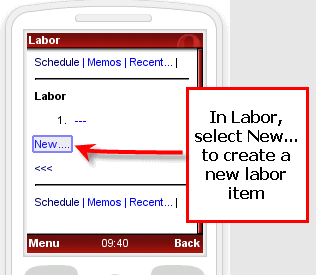
•New created Labor item by default enters Stop date/time of the date/time of entry, and Start date/time an hour earlier, saving entry time for the user, as well as providing a basis for where the user can easily edit.
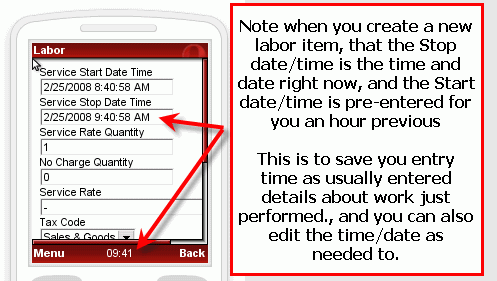
•User can view the serial number of the unit service is to be performed on. Selection of a unit via MBI is not a feature
•Entry of parts used in service is not a feature of MBI
•You can view, reply, create new, and send internal AyaNova memos.
•This is very useful to receive information from the office while on the road, as well as to send information to other AyaNova users while out on the road.
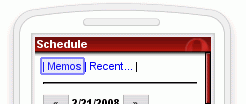
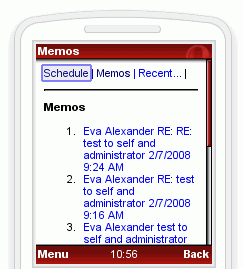
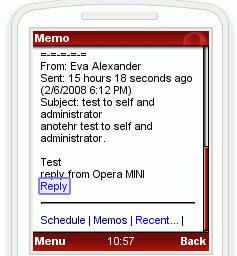
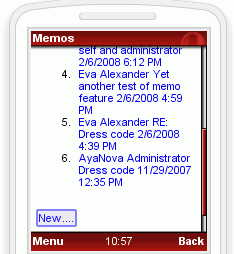
•View text of existing Schedule Markers
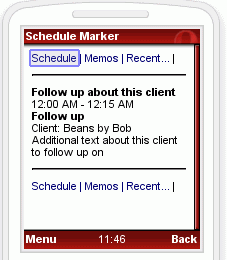
•Users can view most recently viewed objects, saving time by being able to go directly to the object they were recently working on.
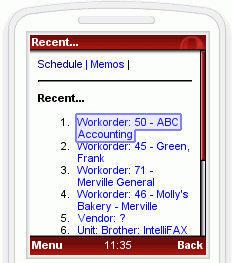
NOTE: Signature capture requires a browser that is HTML 5 compliant such as IE 9.0+, FIREFOX 3.0+, SAFARI 3.0+, CHROME 3.0+, OPERA 10.0+, IPAD 1.0+, IPHONE 1.0+, ANDROID 1.0+ .
•The Signature hyperlink is on the bottom of page displayed when user selects a workorder from the main Schedule
•Select to display the signature box where your client can sign - select the OK when completed
•Note that in keeping with the minimalist philosophy of MBI for speed, the signature is captured however it is not displayed as a graphic image anywhere in MBI
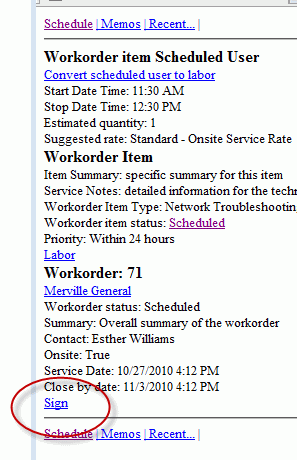
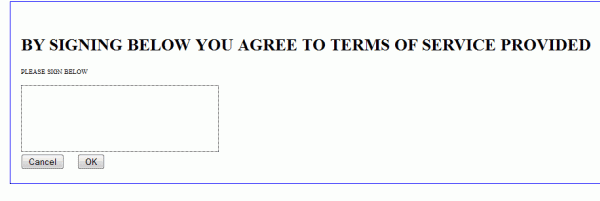
What displays in the signature header or footer or title can be set in the Signature section of Global Settings
Want your client to receive a report of the work performed along with their signature?
•Edit the Client Notifications for the region of the client, creating an active Workorder Status Changed notification set to a specific status with your report template selected that shows the signature image
•When out in the field, your schedulable user can have the client sign via MBI.
•And than your schedulable user sets the workorder to that specific workorder status, and the client will receive via email the report showing their signature!