In some instances you may want to close or invoice out a workorder, but in a case where the workorder has multiple workorder items, some of the workorder items may not yet be completed.
Or you as a service manager determine that different users have created multiple workorders for the same client that should all be on the same workorder.
The ability to move workorder items from one service workorder to another service workorder for the same client is provided to address these scenarios.
Workorder items can only be moved under the following circumstances:
1.Neither the source or destination workorder can be checkmarked Service Completed nor Closed.
2.The workorder where the workorder item is being moved from has more than one workorder item and has been saved.
3.The workorder being moved to is the same client
4.The user logged in must be a member of a security group that has full Read/Write/Delete rights to all workorder objects (i.e. Object.WorkorderService, Object.WorkorderItem, Object.WorkorderItemUnit, etc)
1.Log in as a user that has full Read/Write/Delete rights to all workorder objects - such as the AyaNova Administrator user, or the test user, or a user that you yourself have created that has full Read/Write/Delete rights to all workorder objects.
2.Now make a new workorder. This workorder will be the "destination" for the workorder item we want to move.
1.Create a new workorder for the client ABC Accounting by selecting New… from the Service grid
2.Select the client ABC Accounting
3.Save the workorder and note its workorder number
4.Exit out of the workorder
3.Open a different Service Workorder of ABC Accounting's that has multiple workorder items and is NOT checkmarked Closed or Service Completed - for example Workorder number 50. This will be our source workorder.
4.With the source service work order #50 opened, select the workorder item grid row with the summary of Backup Training as this is the workorder item that has not yet been serviced. You can easily see which workorder items have labor entered by clicking on each row and seeing that the Labor navigation icon does not have a diagonal line through it meaning labor has been entered.
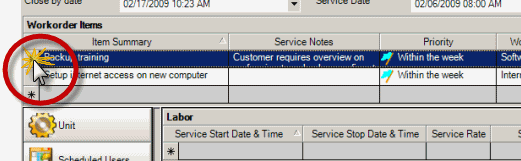
5.Now that you have selected the workorder item, the menu bar at the top of the workorder has additional menu items. Click on the ![]() to begin the process to move this workorder item to another workorder.
to begin the process to move this workorder item to another workorder.

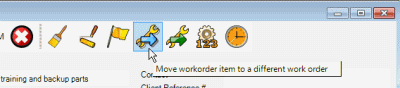
6.Clicking on the menu item Move workorder item opens up the Workorder Selection screen.
7.Drop down the selection arrow to display a list of destination workorders that are for this same client, and select the OK button. Open workorders and quotes for this client will display. Only workorders that are not yet set to Service Completed nor set to Closed will display.
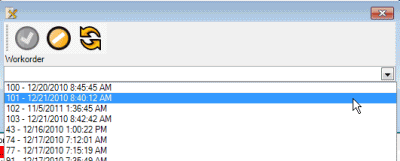
8.If the workorder / quote you want to move the item to does not display yet, select the Refresh button to refresh the list. As per above, only workorders that are not yet set to Service Completed or set to Closed will display.
9.If the list still does not display the workorder you wanted, that would mean either one of the following is the cause
a.Source Workorder is not for the same client as intended destination workorder
b.Intended destination Workorder has been set to Service Completed or Closed
10.Select the destination service workorder that you had created in Step 1 and click on the OK button ![]() to accept.
to accept.
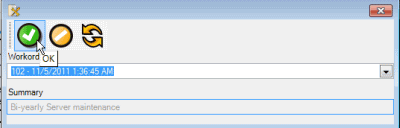
11.Note that the workorder item is no longer in this source workorder
12.Change the service workorder status to Service is Completed as now all workorder items in this workorder are complete and it can be closed and billed out, as there are no longer any outstanding workorder items in this workorder.
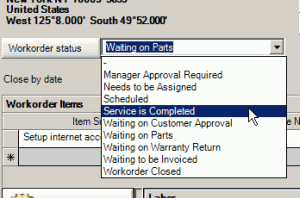
13.Save & Exit ![]() out of this workorder
out of this workorder
14.Open the destination workorder that you had created in step 1. In the screenshot below, we did this by the ![]() Recent.... menu option.
Recent.... menu option.
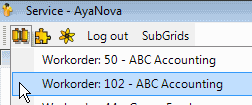
Or you can open it via the Direct Open feature on the main menu
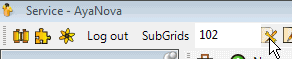
Or open the destination workorder by selecting the workorder # in the grid

15.You will now see that the workorder item now displays in the destination workorder.
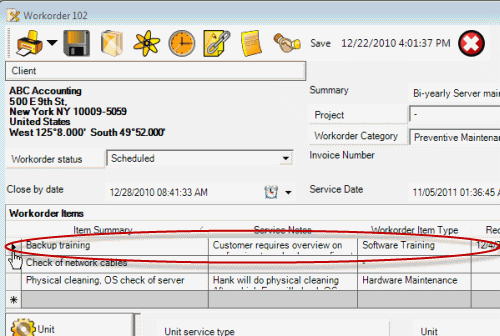
Note that if the Schedulable User, Rate, Unit, or other selectable items are no longer active or available, that they will not be moved over to the new service work order item.
When moving a workorder item from one workorder item to another, make sure that neither workorder is opened by any other users at the same time.