The main AyaNova menu bar appears at the top
![]()
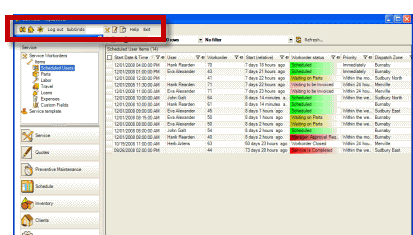
You can use the main menu bar options to list your recently accessed objects, plugins, open up the Global Wiki page, quickly log out of AyaNova, access the sub-grids within AyaNova, and quickly open a workorder, pm or quote by entering its number, access web information regarding AyaNova, check your AyaNova version, and also use the main menu bar to exit out of AyaNova.
![]() Recent....
Recent....
Useful to see the last objects you opened - for example, you just check marked Service Completed which has to close the workorder entry screen to apply the features, you can easily just drop down the Recent... to see the list of last viewed object and select that workorder to re-open it.
![]() PlugIns
PlugIns
If any plug-ins are installed, then this menu option will show, such as QBI (QuickBooks interface), PTI (Peachtree interface), import/export CSV utilities.
See also: PlugIns
![]() Wiki
Wiki
This opens up the Global Wiki page. The Global Wiki is not tied to any specific AyaNova object such as a specific client or workorder. You may find this useful area to enter mission statement, general overall notes, embed general documents or any information that should be viewable by all users.
![]() Log Out
Log Out
Selecting this will bring up the AyaNova login screen without having to close down the AyaNova program. This is useful if multiple users share the same computer so any entries performed by each user are identified in Record History by their username.
Note as with all text labels in AyaNova, depending on your locale, this may display with different text. Refer to the Localization Text Designer section for additional details.
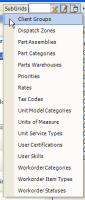 SubGrids
SubGrids
Will open up the entry grids where the following items are created, viewed and edited. Note all are optional use.
Client Groups – used to group clients together. These are useful for filtering grids and reporting purposes. Client Groups are selected within the Client and Head Office entry screen.
Dispatch Zones – used to group clients in a geographical area groups. They are also used to group schedulable users responsible for these graphical areas. It is most useful for companies with a large client base that have technicians responsible for different geographical areas or groups of clients. A Dispatch Zone is selectable within the Client and User entry screens, and used in Schedulable User Groups for the Schedule screen.
Part Assemblies – used to group parts together. If you use Part Assemblies, you may want to set the Global Settings part name format to display drop down selection lists with the assembly name listed first. A Part Assembly is selectable in the Part entry screen.
Part Categories – used to group parts together. If you use Part Categories, you may want to set the Global Settings part name format to display drop down selection lists with the category name listed first. A Part Category is selectable in the Part entry screen.
Priorities - signifies how important a workorder item is, or how urgent a workorder item may be. When viewing the Schedule screen, a workorder item will display a colored flag with the selected color of the priority for the workorder item. Priority also displays on the Scheduled List Grid as its selected color.
Rates - used to indicate charges for labor and travel on workorders to the customer and as summarized data on various reports. You can add as many rates as desired.
Tax Codes – used to indicate taxes to be charged on parts, expenses, and service and travel rates.
Units of Measure – used to indicate the determinate or magnitude of the part designated. This displays within where a part is selected when entry quantity to specify the type of measure. For example, a part could be “each”, “box”, “case”, “dozen”, “gallon”, “feet”, “meter” etc.
Unit Service Types - whereas the Type column in the workorder item grid is to identify the type of service requested, we provide an additional service type selection on the Unit sub-item screen. Unit Service Type is to identify the service pertaining specifically to the unit within a quote, pm or service workorder.
User Certifications – this is a list of all possible user certifications that may be assigned to a user. What user certifications a schedulable user has may be used for dispatching purposes. User Certifications are selected for a user within a User entry screen, and used to determine groups in Schedulable User Groups for the Schedule screen.
User Skills – this is a list of all possible user skills that may be assigned to a user. What user skills a schedulable user has may be used for dispatching purposes. User Skills are selected for a user within a User entry screen, and used to determine groups in Schedulable User Groups for the Schedule screen.
Workorder Categories – used to group workorders together by selecting within the service workorder, quote or pm. This is useful for filtering grids and reporting purposes.
Workorder Item Types – used to group workorder items together within a service workorder, quote or pm. This is useful for filtering grids and reporting purposes.
Workorder Statuses – used to determine the progress of a work order as a whole, or the status of an individual workorder item. Status selected within workorder items will display their associated color when viewed in the Schedule screen. Status selected for the workorder as a whole does not affect the color displayed in the Schedule screen, as the Schedule screen displays workorder items associated with a scheduled user only.
For some organizations, they may wish to only identify status via the Workorder header – while other organizations usually because they have more than one workorder item per workorder, will identify each individual workorder item’s status.
We provide both in AyaNova for you so that you can use what works best for your organization and company. You can instruct your staff to only select Status from the workorder header; or you may instruct your staff to select Status from the workorder item; or you may instruct your staff to identify status in both areas. Use of Workorder Statuses is optional in AyaNova.
![]() “Direct Open” feature
“Direct Open” feature
This feature provides the ability to open a service workorder, a quote or a preventive maintenance order by entering in its number and pressing the corresponding button.
For example, without having to go to the Preventive Maintenance grid, you can just enter in the PM# in this field and select the PM image
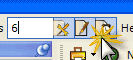
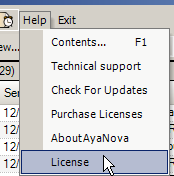 Help
Help
Contents… – Opens this online Help
Technical Support – opens your web browser to the AyaNova Support Forum
Check for updates – checks online to see if your AyaNova is the latest version. If not, will open to a web page for details on updating to the latest version
Purchase licenses – opens your web browsers to the AyaNova web site Purchase page
About AyaNova – identifies your AyaNova program version, database server in use, location of database, registered to, and other technical information.
License – Only if logged in as the AyaNova Administrator can you erase or enter in an Activation key
Opens up screen from where you can:
•enter/fetch your Activation Key to license your AyaNova
•delete all existing data
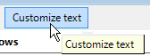
Customize text...
This menu option ONLY shows when logged in as the AyaNova Administrator.
Use the Customize text... menu option to localize labels of this entry screen on the fly or if accessed from the main menu bar, displays the labels of the main grids and main menu bar for quickly editing.
![]() Exit
Exit
This exits out of AyaNova, closing the AyaNova program.
You can also select the X in the right hand corner 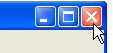 to close AyaNova.
to close AyaNova.
