This tutorial example will show various examples of filtering to display specific schedule marker records for the logged in Scheduleable User in their own Schedule Markers grid.
Also check out the Administration navigation pane Schedule Markers grid.
The term "Schedule Markers" is used interchangeably for schedule markers and follow ups.
1. In this tutorial example, we will log in as the sample user herb (the sample user test is set to User Type of Scheduleable user)
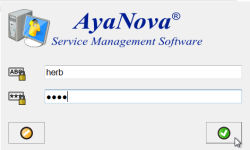
2. Move to the Schedule Markers grid in Herb's user navigation pane
Your screen may look different as depends on your data. You may have more or less records showing, as well as different records showing.
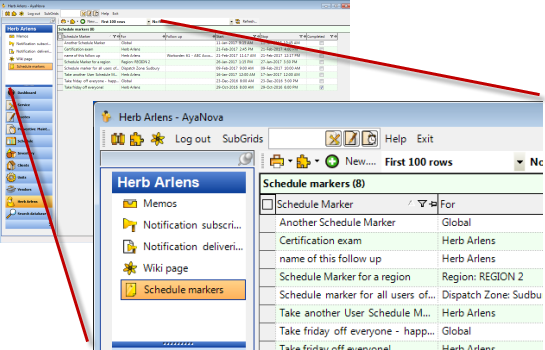
3. Filter based on the date:
Let's say that you want to display all schedule markers that have a Start Date of this month:
1.Drop down the filter on the Start column
2.Select the preset file [Month - Current]
i.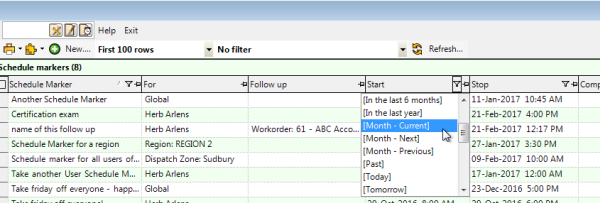
Let's say you want to display all schedule markers that have a Start Date between Jan 1 last year and Dec 31:
1.Drop down the filter on the Start column
2.Select the preset file [Custom]
i.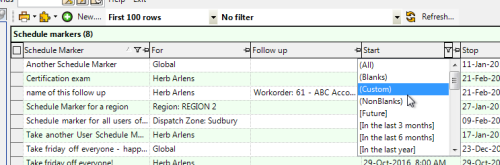
3.The Custom Filter displays - you can also tell this custom filter is for the Start column, as that column is listed right in the Custom Filter
i.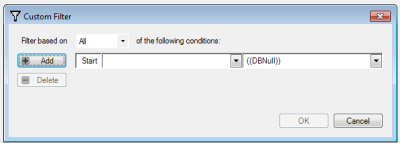
4.For the oldest date, select Greater than or equal to, and select the oldest available date to that range you want (in our example below, as we want all records in 2016, the oldest date is 29-Oct-2016).
i.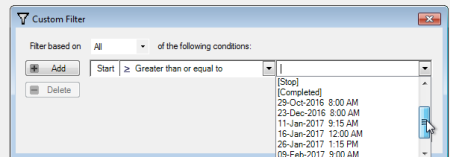
5.For the latest date, select Less than or equal to, and select the newest available date of that range you want (in our example below, as we want all records in 2016, the newest date is 23-Dec-2016).
i.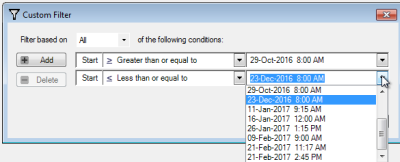
6.OK to apply, and your grid will now display with the records that match that custom filter
4. Filter based on text in Name:
Let's say you want to display all schedule markers that have the text "friday" in its Name.
1.Drop down the filter on the Schedule Marker column (as this column equates to the Name of the schedule marker)
2.Select the preset [Custom] filter
i.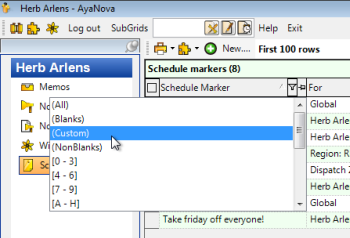
3.The Custom filter screen displays - you can also tell this custom filter is for the Schedule Marker column, as that column is listed right in the Custom Filter
i.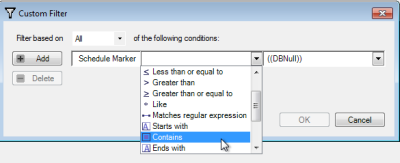
4.Select Contains and type in the specific text friday
i.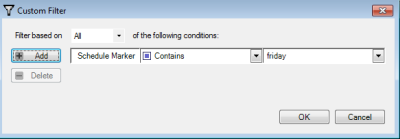
5.OK to apply, and your grid will now display with the records that match that custom filter
i.
NOTE TOO: You could also use the Search Database feature to search for text.
5. Combination filter example:
Let's say you want to display all schedule markers that are not completed the previous month, in case you missed any and did not set to Completed.
In this example, we will filter on the Completed column AND on the Start column.
1.Drop down the filter on the Completed column
2.Select [False] (as we only want Schedule Markers that are not checkmarked Completed to show)
i.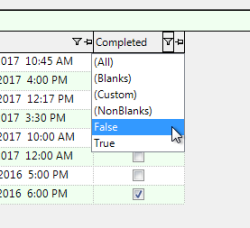
3.Drop down the filter on the Start column
4.Select [Month - Previous] (as we only want Schedule Markers that have a Start date of last month to show)
i.
5.Your grid will now display records that match the multiple filters you set.
i.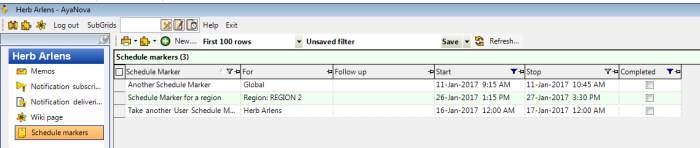
You can combine sort, filter, pin, and custom sort too!
We encourage you to review our other tutorials and Feature Details on these too.
NOTE: When your database is automatically updated with 7.5, all Schedule Markers with a start date of before the date/time you perform the update are set to Completed.
NOTE: The "For" column and the "Follow Up" column are not sortable and not filterable. The data in these two columns are dynamically filled after the query has been processed as they can represent multiple types of objects, and as such because are dynamic, are not sortable nor filterable.