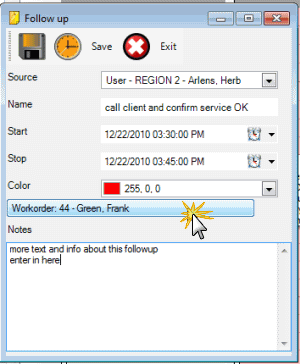
A Follow Up is actually a Schedule Marker with the additional feature of providing a jump button to open the specific workorder (or quote or preventive maintenance order, client, head office, contract, or unit) that the Follow Up is referring to.
•Just like a Schedule Marker, the Follow Up will display on the graphical Schedule screen as a reminder to you.
•Also you can subscribe to be notified before the Schedule Marker/Follow Up is about due via subscribing to the Notification Subscription Schedule Marker – event imminent
•A service workorder (or quote or preventive maintenance order, client, head office, contract, or unit) can have as many Follow Up's as desired, you are not limited to just one.
•A Follow Up can be created at any time during the life of a service workorder - it can even be created when the service workorder is check-marked Closed.
•An example of Follow Up use, is that you want your schedulable user to be reminded to contact a client at a certain date after work has been performed to confirm all work is still satisfactory and to see if there is additional service that may be needed to be performed. This is a way to confirm that your customers are happy attracting more business.
In this tutorial we will go over creating a Follow Up for a schedulable user for a specific workorder
1. Open an existing Closed sample workorder ( do note that you can create a Follow Up for an open workorder as well as for a Closed workorder - this is just an example)
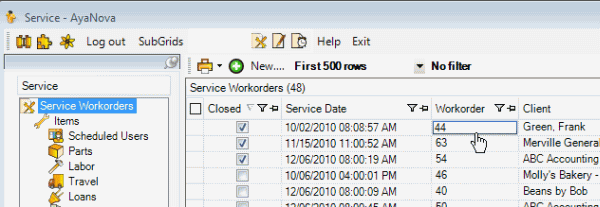
See also:
Moving and sorting columns in a grid
2. Select the workorder menu option Follow up ![]() which will open up the Follow Up selection window for this workorder.
which will open up the Follow Up selection window for this workorder.
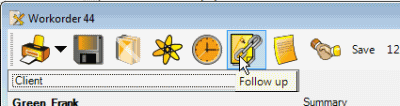
If there are no existing Follow Up's for this workorder, nothing will show in the selection by default. If there was one or more Follow Up's for this workorder, the first Follow Up by alphabetical order based on the name will display by default.
3. Click on the ![]() to create a new Follow Up for this workorder
to create a new Follow Up for this workorder
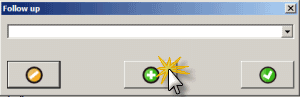
5. The Follow Up creation window displays - note looks just the same as a Schedule Marker
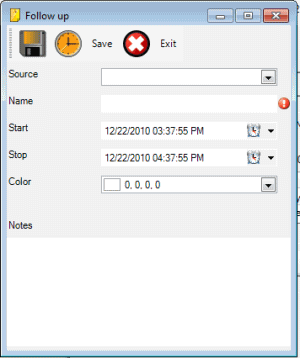
6. Select the specific schedulable user you want to create this Follow Up for in the Source selection
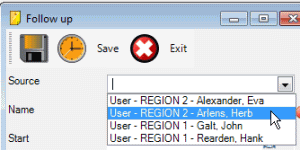
7. Enter in the Name field a descriptive name for what this Follow Up is about
![]()
8. The Start defaults to today's date and time, and the Stop to an hour later. Edit as needed. (make a note to yourself the date you enter so that we can review it on the Schedule screen later). See also: Date & Time Selection
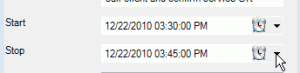
9. Select a Color if desired which borders the Follow Up when viewing on the Schedule screen
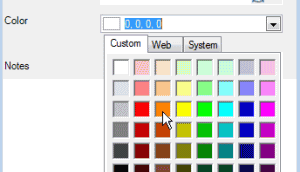
10. Enter in additional Notes as needed

11. Select Save & Exit ![]() to return to the Follow Up selection window
to return to the Follow Up selection window
12. If you want to view the Follow Up from this window, select it from the list of Follow Ups for this workorder and click on the ![]() to open it.
to open it.
13. To exit out of the selection window back to the workorder, select ![]() or the X in the upper right-hand corner
or the X in the upper right-hand corner 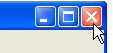
14. Now lets exit out of this workorder, and view the Follow Up on the Schedule screen
15. On the Schedule screen, first select Refresh ![]() AyaNova will automatically refresh all grids and your Schedule screen every 5 minutes, and you can also select Refresh from the grid menu.
AyaNova will automatically refresh all grids and your Schedule screen every 5 minutes, and you can also select Refresh from the grid menu.
On the left, select the date of the Follow up (in our example screenshot below, we selected December 22nd which results in the schedule items for that date for all users showing on the right)
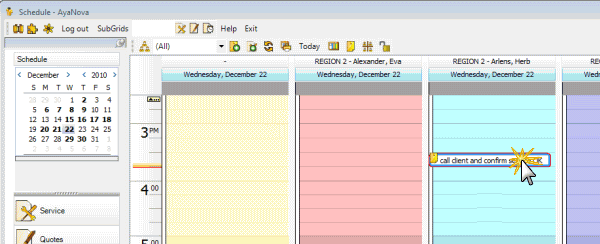
16. Double-click on it to open
17. Note how the Follow Up as a jump button that if you click on will open the workorder it was created from.
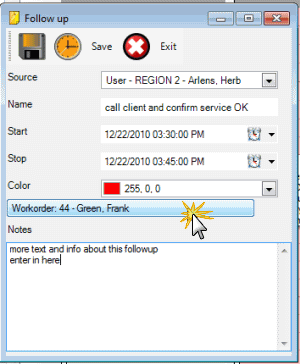
NOTE: The schedulable user could subscribe to be notified when a Schedule Marker is imminent. As a Follow Up is in essence a Schedule Marker, the schedulable user can be notified via memo, popup, external email or external pager just before the Follow Up is due.
See also: