Use Schedule Markers to identify and remind about events that are not service workorder items - i.e. holidays, dental appointment, exam testing etc.
A Schedule Marker can be assigned to a specific scheduleable user, to all scheduleable users of a specific Region, to all scheduleable users of a specific Dispatch Zone, or Globally to all scheduleable users.
A Follow Up is a Schedule Marker with the additional feature of providing a jump button to open the specific workorder (or quote or preventive maintenance order, client, head office, contract, or unit) that the Follow Up is referring to.
Follow Ups are NOT created from the Schedule screen, instead are created from the menu option for a specific record (i.e. for a specific workorder or quote, PM, client or unit).
See tutorial How do I Create and view Follow Up in a workorder
Schedule Markers/Follow Ups have the Schedule Marker image in the upper left hand corner if your screen view is large enough, and display with slightly rounded edges when viewing the Schedule screen, whereas workorder items are square.
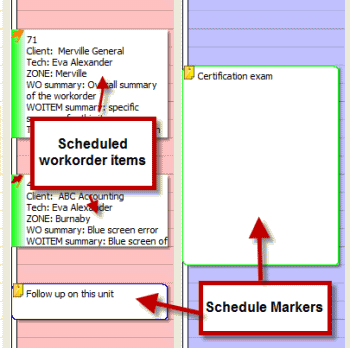
Examples of use:
•create a schedule marker for a user that is in training and not available for service.
•create a schedule marker to identify an afternoon that a schedulable user is not available due to a dentist appointment.
•create a schedule marker to remind a scheduleable user of an upcoming event
You can quickly create a Schedule Marker by selecting a time frame and selecting the New Schedule Marker button on the toolbar which will auto enter the date and time frame still allowing you to select for whom the Schedule Marker is for.
NOTE: Follow Ups are NOT created from the Schedule screen.
Follow Ups are instead are created from the menu option for a specific record (i.e. for a specific workorder or quote, PM, client or unit).
See tutorial How do I Create and view Follow Up in a workorder
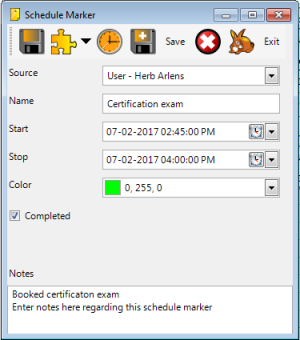
Source
A Schedule Marker can be created for:
•a single scheduleable user
•for users of a specific Region
•for users of a specific Dispatch Zone
•for all scheduleable users (Global)
Do note that a Schedule Marker whose Source is for a number of users (i.e. Global) if deleted or set to Completed by one user will be deleted or set to Completed for all.
Schedule Marker Name
This is where you enter a summary or “name” of what this schedule marker is for. This will display on the calendar if your view is large enough.
Start Date & Time
This is where you select the start date and time of the schedule marker unless you had pre-selected on the Schedule screen's specific day.
Stop Date & Time
This is where you select the stop date and time of the schedule marker unless you had pre-selected on the Schedule screen's specific day.
Color
This is where you select what color you want the schedule marker to display as in the Schedule screen. You can leave this blank for none.
Completed *New feature as of AyaNova 7.5*
This is where you can select whether the Schedule Marker has been completed or not.
We suggest to use the Schedule Marker grid to filter on this column to display schedule markers that are not yet completed and need to be reassigned to a future date
NOTE: When your database is automatically updated with 7.5, all Schedule Markers with a start date of before the date/time you perform the update are set to Completed.
Notes
This is where you can enter additional information pertaining to the schedule marker.
See also:
How do I duplicate a Schedule Marker?
Main Workorder entry screen menu options - Follow Up
Security Group internal object: Object.ScheduleMarker |
Forbidden: User of that security group can not open an existing Schedule Marker nor create new (applies also to Follow Ups) Read/Write/Delete: User can view existing Schedule Markers, and create, edit and delete (applies also to Follow Ups) |