There are two major steps to generate a service workorder from a quote:
1.Create and save the quote
2.Select the quote in the Quotes grid and click on the menu option to Generate Service Workorder from this Quote
In this tutorial example, we will go through some of the fields in a quote, and then generating a service workorder from that quote which saves you time by ensuring minimal double entry and that what is entered in the quote is also entered into the service workorder.
•It is highly recommended that you review this Help file's entire section on Quotes and Service Workorders for complete overview , suggestions on use, tips on use and more.
1.Move to the Quotes navigation pane and select to create a New.. quote

2.Select the sample client Lawyers R Us in the client selection window and ![]() select to create
select to create
3.The new Quote will display
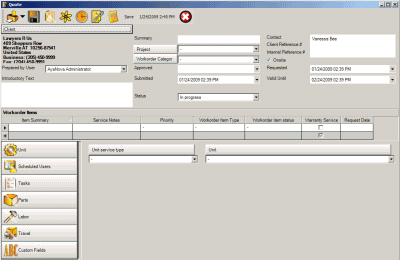
Note:
•A quote number is not given to this quote until the quote has been saved at least once
•Prepared By User defaults to the logged in user
•Submitted date defaults to today’s date and time
•Requested date defaults to today’s date and time
•Valid Until date defaults to a month from today’s date
•You can edit any of these as needed other than the quote number, but for the purpose of this tutorial, these are appropriate right now.
4.The Quote screen provides a number of places to enter descriptive information that you can have display or not display on the actual printed quote that you provide the client. For example, you may use the Introductory Text for information that would print specifically on a quote that would not be transferred to the service workorder if accepted; text typed in the Summary field would be transferred to the service workorder.
5.Any data entered or selected within the workorder item grid or sub-screens is transferred to the service workorder when it is created
6.Enter in text into the Workorder Item Summary field of the workorder items grid so you can see how it is transferred automatically when the service workorder is created.
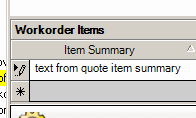
7.Select the Parts sub-subsection of the workorder item.
You will note that Serial Numbers and Part Warehouses are not selectable in a quote Parts – this is because a quote does not affect inventory.
•Select the sample part HST11 and enter a quantity of 1
•Select the part CL134-0 and enter a quantity of 1
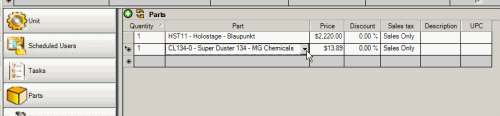
8. Select the Labor sub-subsection of the workorder item. And create a new Labor record by selecting a schedulable user, Start Date & Time, and Stop Date & Time, Quantity and Rate.
See also: Date & Time Selection Labor subsection
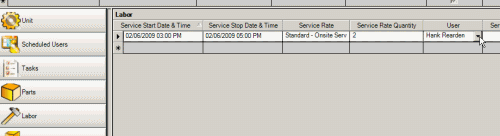
9.Save the quote via the ![]() Save menu option at the top of the quote
Save menu option at the top of the quote
10.Now that you have saved this quote, you can select to print a report such as the Sample Detailed Quote report template from the menu ![]() Print drop down selection (your list of report templates may differ).
Print drop down selection (your list of report templates may differ).
See also:
11. Save & Exit the quote itself
12.This returns us to the Quotes grid.
13.Now let’s assume that the client has accepted the quote.
14. In our example, as we want to track the status of a quote and when accepted, we will enter this information into the quote before converting to a service workorder
15.Open the quote created previously by selecting the quote number in the Quotes grid (your quote number may be different of course than the screen shot below)
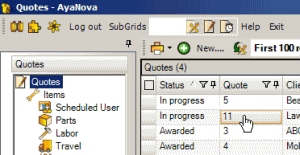
16.Select today's date within the Approved field so that you can mark when it was approved.
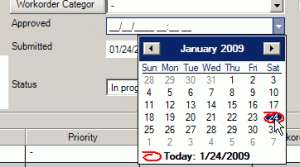
17.Change the Status of the quote from In progress to Awarded. so that we can easily filter the grid by the Status to see what quotes are set to what status.
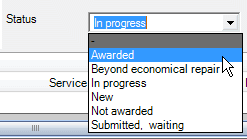
18. Save & Exit ![]() out of the quote which returns you to the Quotes grid
out of the quote which returns you to the Quotes grid
19. Click on the row header to select this quote - note how everything shows underlined to indicate it is selected.
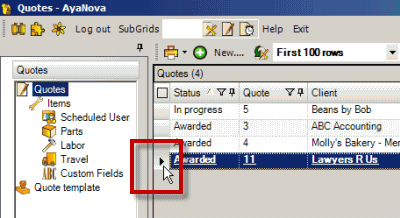
20.With this quote identified as the one we wish to convert (note the arrow on the row header), select the menu option Generate Service Workorder From this Quote
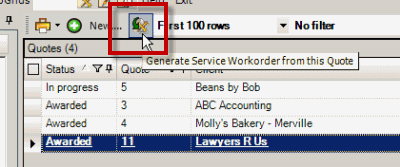
21. A new service workorder will open with the appropriate fields filled in from the quote.
22. Select the ![]() Save menu option to generate a workorder number for this workorder.
Save menu option to generate a workorder number for this workorder.
23. Open the Parts sub-screen for this service workorder
24.You will note the following because each of these need your selection (Warehouse, Quantity, and Serial Number if applicable):
•There is a Quantity Quoted of 1 for each of the parts – but an actual Quantity is not set.
•The Warehouse selected is the default warehouse
•Serial number if applicable is not selected as there is no actual Quantity set
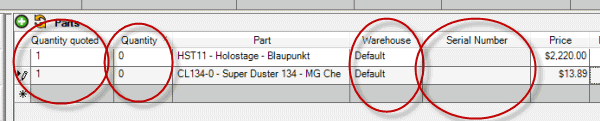
25. If you had different warehouses and the part is coming from a specific warehouse, you would select the warehouse first for the first part
26. Then enter in the quantity of 1 under the Quantity column for part HST11 and tab off
27.If the part is not in stock for that warehouse, AyaNova advises you so, and asks if you wish to request stock. Select Yes.
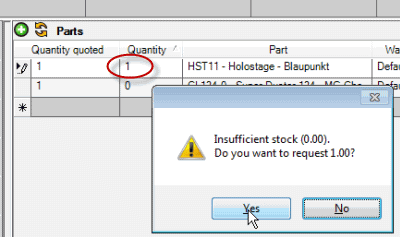
Note how the Part Request now shows below the Parts, and the quantity still shows 0 for the actual part because you don't actually have it yet in stock so you won't select it until it has been ordered and received.
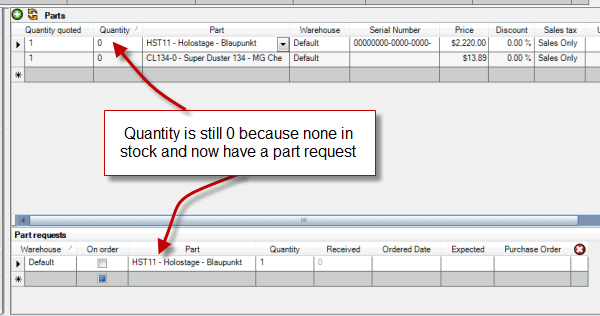
See also: Part Requests
28. Lets do the same for the other part – enter a quantity of 1. If the part quantity is in stock, it won't ask if you want to request it.
29. The Part Request in this workorder will show in the Part Requests grid so that purchasing can easily see what parts are requested and not yet ordered.
30. We will edit the Status of this entire workorder as well for grid display by selecting the sample Workorder Status Waiting on Parts
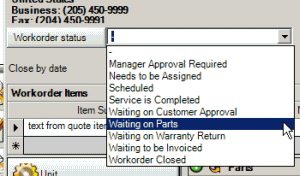
31.As we entered the Labor to obtain the billable hours for when this was a quote, we will see that Labor is already entered in this workorder.
•In the workorder's Labor subsection, you may want to edit so that there is a quantity of 0 for hours at this time just so billable hours for this schedulable user is not affected.
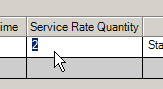
32. Save & Exit ![]() the service workorder
the service workorder
33. Move to the Service navigation pane, and open the Service Workorders grid
34. Scroll so you can view the column Quote Parent. You will note that the quote number that this workorder was created via displays in the Quote Parent column for this workorder. If this column is not showing it may be set to not display.
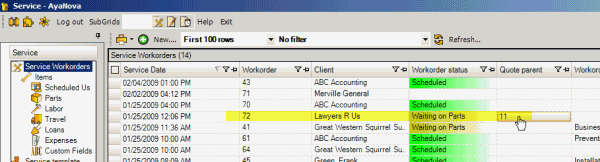
35. Now that the workorder is created, you can schedule user(s), enter details of the service performed when done, etc.
Congratulations on completing this tutorial. In this tutorial we learned how to create a quote, and converted this quote to a service workorder.
See also:
Purchase Order menu options - Part Requests List
How do i create a Purchase Order based on Part Requests?