In this tutorial example, we will go over the basic steps creating a Purchase Order based on Part Requests made via service workorders
•It is highly recommended that you review this Help file's entire section on Purchase Orders and the Inventory section for complete overview , suggestions on use, tips on use and more.
•This tutorial builds on a prior tutorial: How do I generate a service workorder from a quote? as that tutorial makes a part request for the service workorder.
1.Open the Inventory navigation pane and select the Part Requests grid.
2.As we can see in the sample data, there are parts that have been requested for workorders that have not yet been ordered. We also see that in this instance the wholesaler to order from is Merisale (if no part requests display, perform the How do I generate a service workorder from a quote? tutorial and see Part Requests)
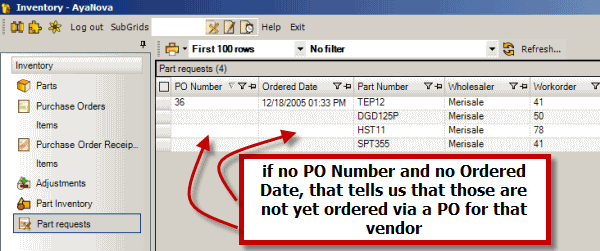
3.Move to the Purchase Orders grid
4.Select the grid menu option New… ![]() which will open a new Purchase Order entry screen
which will open a new Purchase Order entry screen
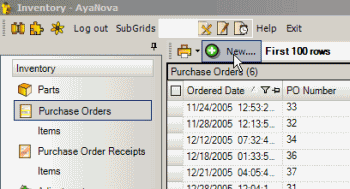
5.Select the vendor Merisale
6.Select the Part Requests List menu option

7.Place a checkmark for all parts requests that we do want to order (in this tutorial we want the part request we made via that How do I above), and then OK to accept
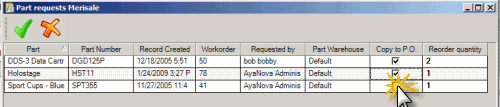
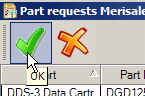
The purchase order items are updated automatically with each selected part and quantity, the warehouse, as well as via what workorder and requested by what user.
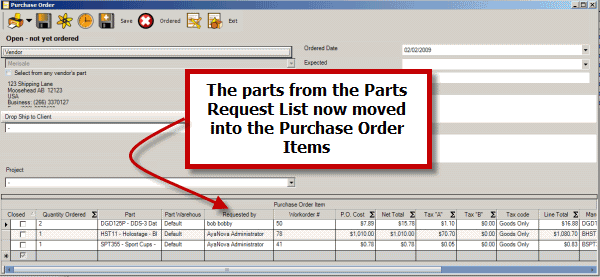
8.You could also enter additional items to be ordered onto the purchase order, as well as determine if items need to be ordered to meet the Restock Level, but will not in this tutorial.
9.Note if you attempt to print this purchase order – nothing will show on the report – because the purchase order record has not yet been saved – as shown by no purchase order number in the title bar. It is also always recommended to always select Save ![]() before you select to print so any recent changes or data additions also display.
before you select to print so any recent changes or data additions also display.
10. Save ![]() the purchase order - note it now shows a PO Number at the top of the PO entry screen.
the purchase order - note it now shows a PO Number at the top of the PO entry screen.
11. In our fictional company, the procedure is that a copy of the PO is emailed to the vendor, they reply with confirmation of the order, a reference number and an ETA data or any changes such as price, etc. So we do not place the PO on order until after we have received this, as the Purchase Order Items can not be edited once the PO is placed On Order, only the purchase order entry screen fields are editable once placed On Order. Do review the different statuses of the PO and what is editable once set.
12. Select Print, and select the Sample Detailed Purchase Order report template (do note that you may have additional or different report templates listed here depending if you have imported additional and/or have customized the existing sample)
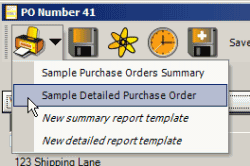
13. Within the Print Preview screen, select the Email menu option and select PDF
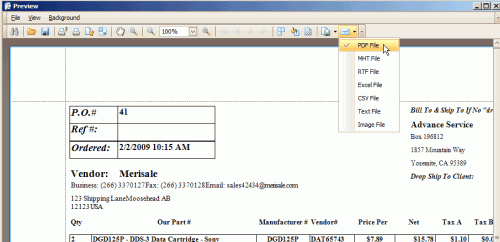
14. Rename the file that will be attached so that it is descriptive for the vendor
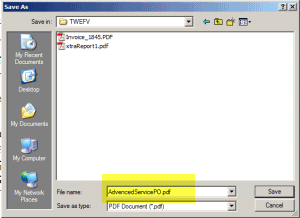
15.Select Save and your default email program on your computer will now automatically open with the file attached
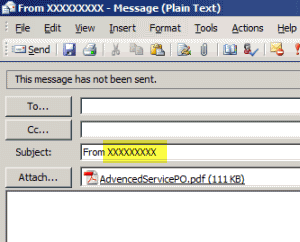
16.The subject line is automatically entered as From (username), where (username) is your computer logged in name. You of course can edit as needed, and enter in additional text in the message and the vendor's email address. At this time, AyaNova does not pre-enter in the vendor email address.
17.We are returned to the Print Preview window of this report. Exit.
18. We will now exit out of the purchase order which will return us to the Purchase Order grid.
19. In this tutorial example, we have received order confirmation from our vendor, received vendor reference #, received an ETA date, and have received a change of cost for a part that we should change in the PO.
20. Open the purchase order that was previously created by selecting the purchase order number in the Purchase Order grid (your purchase order number may be different of course)
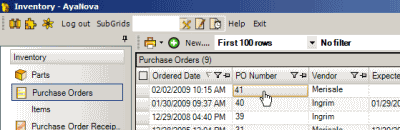
21. The vendor gave us an ETA of 3 days from now and a reference number of MER01023333 which we will now enter into this PO.

22.Now we need to change the part cost for the part HST11 from $1010.00 to $997.33
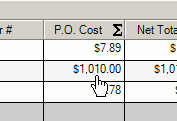
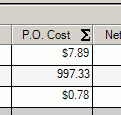
Note when you tab off editing the cost, the other fields for taxes and Net automatically update themselves.
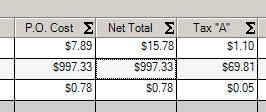
23. Now that everything is finished and no more changes will be done on this PO, we will select the menu option Ordered to change the purchase order status, and prevent any further editing of the purchase order.
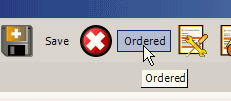
Note now how the status is now Open - on order; that the Purchase Order Items are now no longer editable, neither is the Vendor selection.
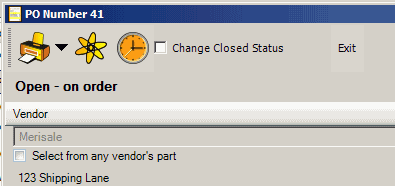
24.We will now Exit out of the purchase order and accept save of any changes.
25. Open the Parts Requests grid and Refresh ![]()
26.We now see that those part requests now display with an ordered date, an ETA date and a PO number to signify that they have been ordered.

27.Select the service workorder number of one of the service workorder requests we just ordered for, and open the Parts sub-screen in the service workorder
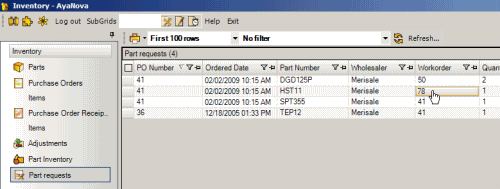
28. So we see that the On Order is check-marked, the Ordered date is displaying, the ETA date is displaying and the quantity ordered is displaying.
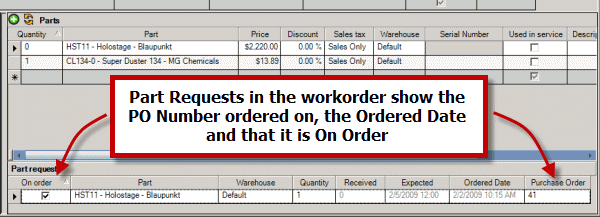
A service workorder is only updated that a part has been ordered for a part request only after the purchase order has been saved and placed in an ordered state, it is possible that multiple users may create multiple PO’s for the same part request. For this reason, only one user should be responsible for placing PO’s for part requests at any one time.