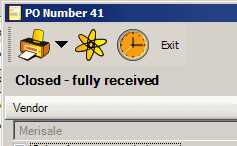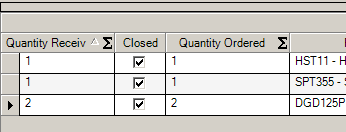In this tutorial example, we will go over the basic steps creating a Purchase Order Receipt to receive parts into inventory from a Purchase Order
•It is highly recommended that you review this Help file's entire section on Purchase Order Receipts and the Inventory section for complete overview , suggestions on use, tips on use and more.
•This tutorial is dependant on that you have performed the How do I create a Purchase Order based on Part Requests? as that tutorial makes a part request for the service workorder.
1.Open the Inventory navigation pane, open the Purchase Order Receipts grid and select ![]() New… from the grid menu
New… from the grid menu
2.Only vendors with outstanding purchase orders will display in the selection list. With the sample data, select the vendor Merisale
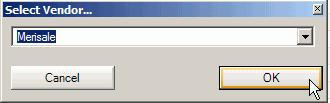
3.A list of outstanding purchase orders to receive against displays – select the purchase order that you created in the Purchase Order tutorial by placing a checkmark in the Select column for that purchase order number, and then click on the OK button
a.Do note that you can select multiple purchase orders to receive against at one time – for the sake of this tutorial; we will receive only against one.
b.Do note that your list of displayed purchase orders may be different than the screenshot due to different sample data
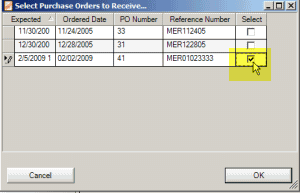
This will open a Purchase Order Receipt entry screen for the PO's selected
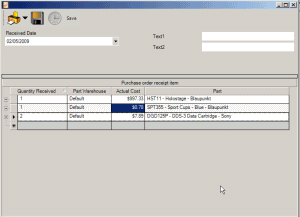
4.The Received Date will default to today’s date. We will leave it at this date
5.In our tutorial, we will assume that only 1 of the DGD125P Data Cartridges arrived so we must edit what we actually received, and the other items did fully arrive.
a.Edit the quantity for the DGD125P Data Cartridges to 1
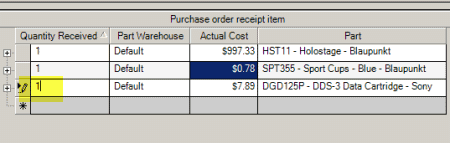
6.Select the Save & Exit menu option
7.AyaNova checks to confirm we really want to save and exit, as the receipt can not be edited once it has been saved and exited out of.
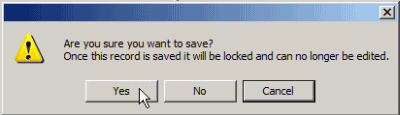
8. Now in this tutorial we receive a message advising us that there is an issue, and the PO Receipt can not be received. You can see in the screenshot, that there is a red exclamation mark on one of the received parts because it is a serialized part, and needs to have the serial number entered before the PO Receipt can be saved and closed
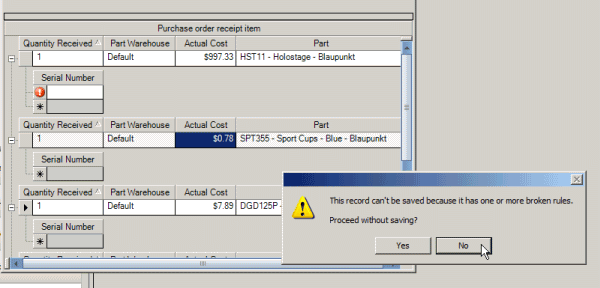
9.Select No to the message, and enter a serial number for the serialized part that is being received, and then Save & Exit
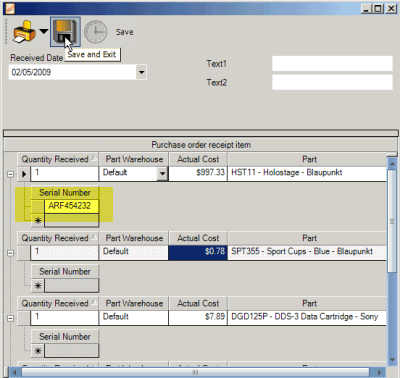
10.View the Purchase Orders grid, select Refresh ![]() to refresh the grid (or if more than 5 minutes has past since you saved and exited out of that PO Receipt, AyaNova will automatically refresh it for you) and open the Purchase Order # that we just received against
to refresh the grid (or if more than 5 minutes has past since you saved and exited out of that PO Receipt, AyaNova will automatically refresh it for you) and open the Purchase Order # that we just received against
11. The Purchase Order has now changed in a number of ways:
12.You will now see that the status of the purchase order has been changed to Open – Partially Received; and that a column Quantity Received shows the amounts received to date.
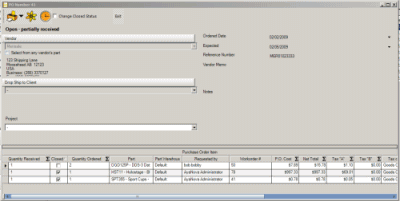
•The status is now Open – Partially Received
•The PO header fields such as Notes, Memo, etc are no longer editable
•There is now a new column that displays called Quantity Received so that you can see how many received against how many ordered, and a column called Closed so that you can see if all of the quantity ordered has been received closing the PO

13. Exit out of this purchase order.
14.We will now assume in this tutorial that the vendor has shipped the rest of the order, and now we wish to receive it.
15.Return to the Purchase Orders Receipts grid.
16.Create a new purchase order receipt for Merisale
17.You will note that the same purchase order number still shows for selection as it has not yet been fully received, and/or closed.
18.Checkmark Select for the same purchase order number and select OK to bring up a new Purchase Order Receipt
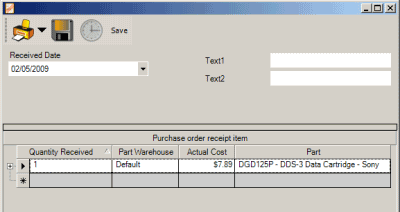
•You will note that the purchase order receipt items are only for the item still outstanding, and only for the outstanding quantity.
19.We will now select the Save & Exit menu option, and confirm that yes we do want to save and exit.
20. View the Purchase Orders grid, and open the purchase order we just received against.
21.You will note that the status for the purchase order is now Closed – Fully Received and that the Quantity Received equals that ordered.