Parts subgrid

Part
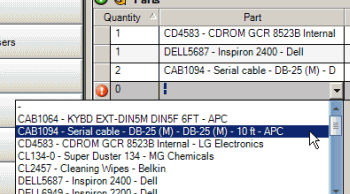
Select the part from this column.
How parts display in the selection is dependant on the Global setting for Part Display Format within the Administration pane – whether part number + part name + part manufacturer or part name + part number or etc.
See also:
Warehouse
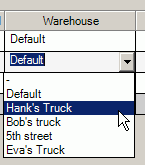
This is a drop down selection column where you can select from which warehouse the part is from.
What warehouses show for selection depend on the Region set in your logged in AyaNova User entry screen for Region.
When you first select a part in a service workorder, the warehouse will default to your Default Warehouse as also set in your User entry screen.
Note: If your User Type is Scheduleable User, your administrator may have set to a specific warehouse as default. This is useful if as a schedulable user you tend to use stock that is accounted for in your own trade truck rather than stock that is within the office. One less column selection, but still allowing you to maintain inventory correctly.
Warehouses can be actual buildings where stock is kept, or it can be each scheduled users “stash” of parts on hand so that inventory out of the store is tracked. Up to you how you use.
This is useful to maintain accurate stock counts if you have multiple locations where stock is located
And of course, the example warehouses in the screenshot are just that - examples - as you can enter your own Part Warehouses.
See also:
Quantity

Enter here the quantity of the selected part.
NOTE: If inventory is set to True in Global Settings then:
•If a part is serialized, a quantity of 1 can only be entered as only one serial number can be selected per part.
•If there is less number of parts in stock for the selected warehouse than the number that is entered here, a pop-up will appear asking if you wish to request parts to be ordered via purchase order.
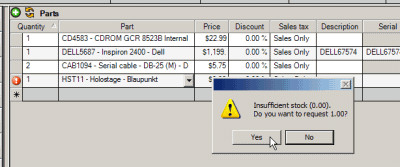
In the screenshot above, 1 was entered as the needed quantity, but there are 0 in stock of the part. If you select “YES”, a part request for a quantity of 1 of this part will be created for you, and the quantity showing will be 0.
If you select “No”, the quantity for this selected part will revert back to 0 and you can delete the record.
NOTE: When a purchase order receipt for part requests is saved AyaNova will automatically update the workorder creating a workorder item part based on the part request and also select the serial number correctly if applicable. Also removes the empty record in the workorder item parts originally made during the original request. Basically you do not have to delete the 0 quantity except set the part record to used in service.
See also:
Workorder - Part Requests subgrid
Global Settings - Use Inventory
Serial Number
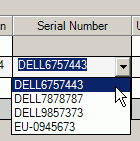
If the part has been indicated within the Part entry screen is serialized and serial numbers have been provided for this part in inventory, you can select the serial number from the drop down list here.
Otherwise if the part is not serialized, this field will not be selectable.
You can not type in a serial number here, only select what is already entered into inventory. This is to maintain standards with inventory.
If Use Inventory has been set to False in Global Settings or you do not receive serial numbers into your inventory, you can manually enter serial numbers etc into the Description column if needed.
Do note that if you had entered quantity of parts into inventory and then afterwards set the part to track serial numbers, when you select the part in a workorder it may only show a bunch of zeros for serial number selection because right now there are no serial numbers for those parts in inventory. You should perform the following:
1. Uncheck “Track Serial Numbers” from the part entry screen
2. Enter in an Inventory Adjustment removing the parts from inventory
3. Checkmark the parts attribute “Track Serial Numbers”
4. Enter in an Inventory Adjustment adding the parts into inventory, and enter in the serial numbers at that time.
UPC
If you have entered UPC codes within the Part entry screen for the part, you can place your mouse cursor in the field and use your keyboard scanner to scan in the UPC which will automatically bring up the part associated with it so you do not have to select from the Parts column.
Discount
If the client or the head office of this client has a contract, any entered discount within that contract will automatically display here.
You can also manually enter in a discount to apply specifically for this part selection.
See also:
Price
When the part is selected, the part’s Retail Price is obtained from that part’s entry screen.
You can edit the part retail price as needed.
Do note that if a discount amount is entered in the Discount column it is applied against this price. This is not the price with the discount already applied.
Description
This is where you can enter additional information about the part.
By default if the part is serialized, the serial number will also appear here, but is editable.
If you do not use inventory, a suggestion is to use this to enter in the serial number of the part sold.
Used in Service
This is a check-mark selection column where you can select whether the quantity of this part has been used in service.
Once a part is set to “Used” and the service workorder saved, it is taken out of inventory. Your can not uncheck this to “put it back” into inventory. If a part was mistakenly set as “Used” when it was not, delete the entire row for this part (select the row, and then your Delete key on your keyboard) and save the workorder to put the part back into inventory.
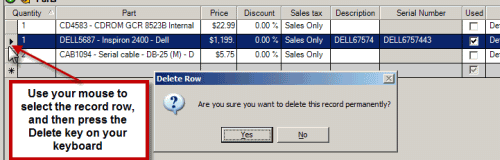
If this is not check-marked, the quantity of the part is not affecting inventory. This is useful if you want to advise your schedulable user what quantity of what parts to take with them when they go onsite to perform service. Once service is completed, and the parts actually used, then check-marked this field.