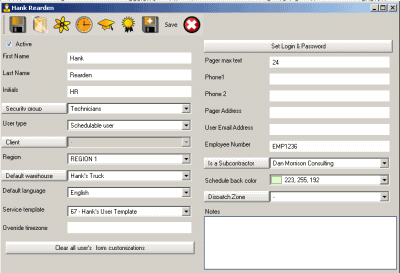
User entry screen additional menu options
![]() User Skills – Collection of skills this user possesses which would be used via the Schedule screen to display users with these skills.
User Skills – Collection of skills this user possesses which would be used via the Schedule screen to display users with these skills.
![]() User Certificates – Collection of certifications this user possesses which would be used via the Schedule screen to display users with these certifications.
User Certificates – Collection of certifications this user possesses which would be used via the Schedule screen to display users with these certifications.
User entry screen
Active
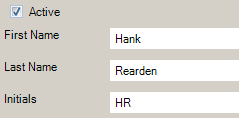
This denotes whether this AyaNova user is able to log in, and if a Schedulable User, available in drop down selection lists.
NOTE: You can only set a user that is of type Schedulable User to inactive if they are presently assigned to workorders that have been checkmarked Closed (service workorders that are not Closed, and/or in a Quote or PM) and not selected in any open service workorders or in any quotes or PMs.
NOTE: If a user that is of type Scheduleable User is set and saved to inactive, an automatic scan will be triggered for Follow Ups that have a stop date that is later than the current moment and compiles them into a list and sends it via memo to the Administrator account so that the AyaNova Administrator account can edit those Follow Ups and assign to another Scheduleable User
First Name
This is an identification field used in the global setting on how to display users in drop down selection lists.
Last Name
This is an identification field used in the global setting on how to display users in drop down selection lists.
Initials
Initials of the user may be used in various grids and screens.
Security Group
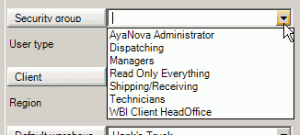
The user is made a member of a security group which sets what rights to various features in AyaNova are available for this user
What security groups display depends on the security groups you have made
See also:
User Type
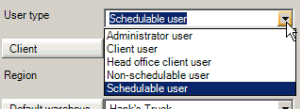
This identifies the type of user.
The types that are available are:
•Administrative User
AyaNova comes with one default created Administrative User that can not be deleted or edited except for username login and password, and locale.
You should create at least one more account that is an Administrative User in the event you forget the main Administrative user login and password.
NOTE: Only a user that is of User Type Administrator User can see the Administration navigation pane and its grids, even if you have set the security group for the user of other user types to Read or higher.
•Client User
This user would be the Client who can log in via the optional WBI web browser interface to request service, view their requests, and view their workorders. If the selected type is Client User, then the client must be selected in the next field.
Refer to the WBI (web browser interface) documentation for details.
•Head Office Client User
If select the type as Head Office User, able to select the Head Office name in the next field. This user would be the Head Office who can log in via the remote web feature to request service for clients that have this head office selected, as well as view the existing requests for the clients, and view workorders for their clients.
Refer to the WBI (web browser interface) documentation for details.
•NonSchedulable User
Select for an employee that would view and enter data, but not be available in drop down selection fields.
•Schedulable User
Selection of Schedulable User as a type will affect license consumption – every user set as Active and as a Schedulable User requires an AyaNova license.
Only users set to User Type of Scheduleable User can have a specific warehouse selected as default different from the actual default warehouse (whatever you may have re-named it)
NOTE: You can only set a user that is of type Schedulable User to inactive if they are presently assigned to workorders that have been checkmarked Closed (service workorders that are not Closed, and/or in a Quote or PM) and not selected in any open service workorders or in any quotes or PMs.
NOTE: If a user that is of type Scheduleable User is set and saved to inactive, an automatic scan will be triggered for Follow Ups that have a stop date that is later than the current moment and compiles them into a list and sends it via memo to the Administrator account so that the AyaNova Administrator account can edit those Follow Ups and assign to another Scheduleable User
Client
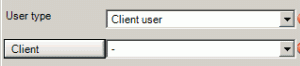
If the User Type selected is a Client User, this field is where you select the actual client.
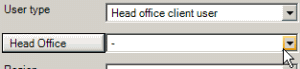
If the User Type is a Head Office Client User, the label changes to Head Office and only Head Offices are selectable.
Refer to the WBI (web browser interface) documentation for configuring a client to have access through WBI for details.
Region
If you select the default region, then this user has access to all data regardless of what region the data is assigned to.
If you select a specific region, then this user is restricted to only viewing data available for that region.
Also see: Regions
Default Warehouse

When a new user is created, this will default select to the Default Warehouse (you may have renamed that Default warehouse to something else, but it is still to AyaNova its default warehouse).
If the User Type is Scheduleable User, the suggestion is to set to the warehouse that this scheduleable user most commonly selects parts from on a work order to save time and help your technician to select the correct warehouse.
*New as of AyaNova 7.5*
If the User record that has been assigned to a specific region, and a part warehouse is then selected that has been assigned to a different specific Region, AyaNova will advise "Invalid Warehouse; not in user's region" and not allow saving until a warehouse with an accessible Region is selected.
An example:
oThe part warehouse Bob's truck region is set to REGION 1
oThe user Herb's region is set to Region 2
oWhen you select Save after editing the warehouse selected, if the warehouse is assigned to a specific Region different than the user, you will get the message "Invalid Warehouse, not in user's region" and need to select a different warehouse to be able to save.
▪NOTE: if the warehouse selected for the scheduleable user is edited after, to a region that is not accessible by the user, that user will just not have any default warehouse selected.
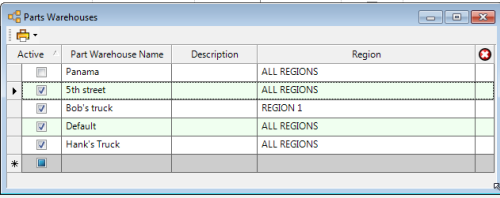
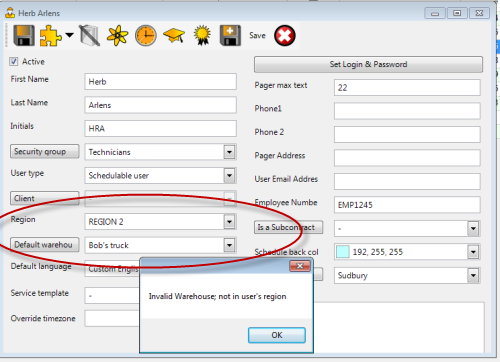
Also see: Part Warehouses
Default Language
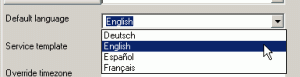
A default language is required. New users default to the default language set in Global Settings.
New installation of AyaNova will also install sample Deutsch (German), Español (Spanish) and Français (French) language locales.
See also:
Service Template
![]()
If you select a specific service template here, when this user is logged in and creates a new workorder for any client, it will default to selecting that service template
Override TimeZone
![]()
All dates and times in the AyaNova database are internally saved in GMT. What a date/time displays to you is dependant on what time zone you are using.
This field is for those users that are in a different time zone than where their AyaNova database resides.
Entry is either a + or - number that denotes hours ahead or behind GMT. (i.e. -6 would be 6 hours behind GMT which would equate to Standard Time Zone with daylight savings time in November 2009)
Do review the section TimeZones & what date/time displays
For example, your AyaNova database may be in California, but you are in New York and want to see any times displayed in AyaNova in relation to the time it is for you.
No entry in this field means that the user logged in connecting through a local area network will use their computer's time zone, and when logged in via WBI or Data Portal will use the server's time zone. This is the default setting as most people will have their AyaNova database in the same time zone where they are working so do not have to change this.
An entry of 0 will mean that the user when logged into AyaNova (via LAN, DP, WBI, etc) will to use GMT (Greenwich Mean Time)
An entry of -8 will mean that the logged in user's displayed times will be 8 hours behind GMT.
Do note that if you have entered an offsetting number here to force a specific time zone for a user that you will want to edit when daylight savings is enforced or removed (as that changes how many hours behind or after GMT)


When user is logged in via the AyaNova program, they can see at a glance what "their" time is in the bottom right hand corner of the main AyaNova screen - as it will show in BOLD if it is an override, or regular font if not overridden.
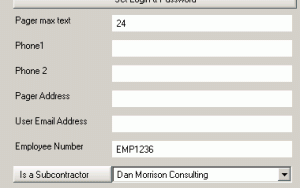
Pager Max Text
This is for informational purposes only and not tied to Notification Subscriptions
Phone 1
This would be for informational purposes to display for contact.
Phone 2
This would be for informational purposes to display for contact.
Pager Address
This is for informational purposes only and not tied to Notification Subscriptions
User Email Address
This is for informational purposes only and not tied to Notification Subscriptions
Employee Number
This is an identification field used in the global setting on how to display users in drop down selection lists.
Is a subcontractor
A user may be of a type Schedulable User but also be a subcontractor. Select the vendor if they are. Note that this does not affect how data is viewed.
Schedule Back Color
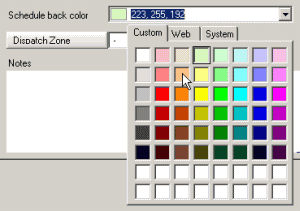
When viewing the Schedule screen, this schedulable user’ workorder items will have this back color for easy viewing.
Also see: Schedule screen
Dispatch Zone
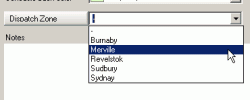
If a schedulable user, assigning to a specific dispatch zone allows for easy selection when creating Schedulable User Groups for the Schedule screen.
Also see: Dispatch Zones
Clear all users’ form customizations
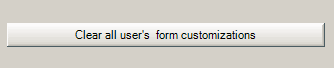
When selected, this will clear any changes a user has made to grids such as column placement, display or not display columns, and sizing. When the user next logs in, the grid display (position of columns in grids) will have taken the saved grid settings of the AyaNova Administrator.
This is useful if the user has done something funky with their grids or entry screens, and you want to reset them back to that of the AyaNova Administrator to reset it.
Set Login & Password
![]()
Every AyaNova user requires a username and a password. Every AyaNova username must be unique.
Login name and password are encrypted once saved.
They will NOT display after save.
We can not recover any user’s username and password entered in the AyaNova database.
AyaNova does not store the original user name or password as text, only a number calculated from them for security purposes - encrypted.
If a user forgets their login name and/or password, an administrator would need to enter a new login name and password and save.
It is your responsibility to maintain documentation of any user’s username and password, including the AyaNova Administrator account if changed from the default of “manager” with password “letmein”.
This opens the sub-screen where the user login name and password can be set.
The previous username and password if previously saved, will not display.
AyaNova does not store the original user name or password as text, only a number calculated from them for security purposes - encrypted.

Enter what you want the user' login name in the Login Name field, and the users’ password entered twice for confirmation.
Select the ![]() OK button to accept the changes
OK button to accept the changes
If you select the ![]() Cancel button or the
Cancel button or the 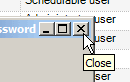 X in the upper right-hand corner, no entries will be saved and it will revert to the previously entered username and password.
X in the upper right-hand corner, no entries will be saved and it will revert to the previously entered username and password.