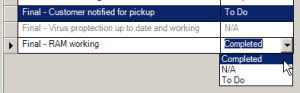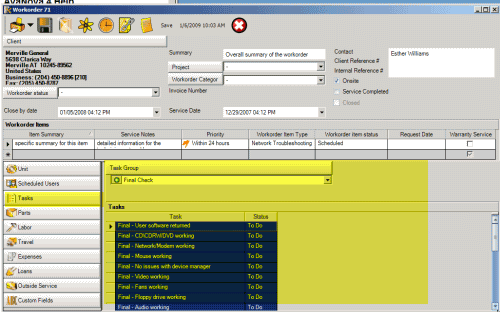
The Tasks sub-screen:
•Identifies common tasks to be performed in this service
•Identifies status of these tasks performed
•Select instead of having to re-type in every time
Additional information about Tasks
Tasks are selected by performing the following
How to create a new Task Group
How to edit an existing Task Group
Additional information about Tasks:
Use tasks to identify common tasks to follow for service maintenance, thereby saving having to type in repetitive tasks, as well as a reminder of common repetitive tasks.
The order that the Tasks will display are based on the order they are selected in the Task Group entry screen. You can also click on the Task column header to sort by alphabetical order, but they will return to the selected order in the Task Group entry screen when you re-open the workorder.
If you do not want the Tasks subsection to show in the entry screen for users of a certain security group, just set the security group Object.WorkorderItemTask to Forbidden
Tasks are selected by performing the following:
1.Click on the drop down arrow of the Task Group field and select a Task Group
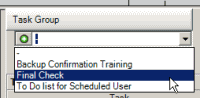
2.Click on the + to add the tasks of that Task Group into the Task List below
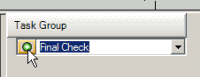
You can add more than one Task Group to display
And if a Task Group is not yet entered, you can create a new Task Group with new tasks.
See Also:
If a task does not apply to this particular service, you can select the status of N/A, or you can also delete individual tasks by selecting the row, and hitting your Delete key on your keyboard.
Fields of the Task subsection:
Task Group
From here you can select a pre-entered task group that identifies a list of tasks required for this workorder item. From the Task Group jump button, you can open up the Task Group entry screen to edit an existing Task Group or create a new Task Group.
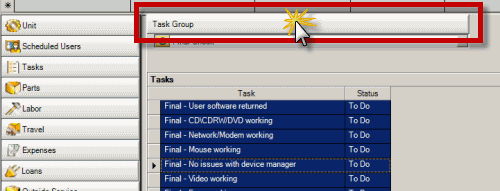
Task
This column identifies an individual task
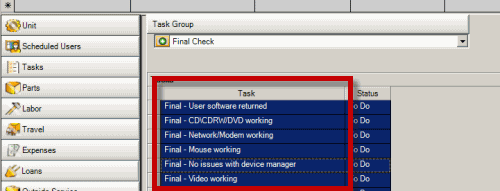
Status
This column identifies the status of the task, whether the task is To Do, Completed or N/A for “not applicable”.
For quick viewing, you will note that tasks set as To Do are highlighted in blue, whereas N/A tasks font are slightly grayed, and Completed are white.