It is always recommend to read through all instructions first before proceeding.
A. Confirm AyaNova itself runs successfully on this server and AyaNova is networked
B. Determine the internal private IP address of this IIS server
C. Test WBI on the computer (server) where you installed it
D. Test WBI on a local area networked computer
E. Test WBI on a remote computer
A. Confirm AyaNova itself runs successfully on this server and AyaNova is networked
Again confirm again before anything that you can run the AyaNova program itself successfully on the WBI server and on local networked computers connecting to the networked AyaNova database first before proceeding.
If any issues at this point, they must be resolved before proceeding with WBI.
B. Determine the internal private IP address of this IIS server:
a. On this WBI server, open a DOS command prompt by selecting Start -> Run and typing in the following cmd and selecting OK
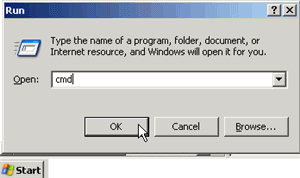
b. Type in the following ipconfig at the DOS prompt that appears
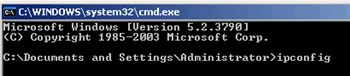
c. This will now display the Local Area Connection's IP Address as well as the Subnet Mask and Default Gateway.
d. Note down this IP Address as you will need this to perform internal testing and to identify which internal IP address to forward to via your router. In the screenshot below, the IP Address is 192.168.1.100 Your's will likely be different.
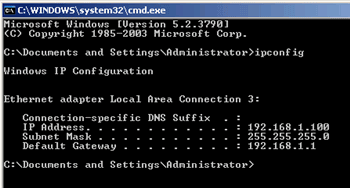
You can also check the IP Address set to a web site via IIS Manager. It is suggested to go through and familiarize yourself with the properties and settings in IIS.
C. First test WBI at the IIS server:
a. Open up a web browser on the WBI server itself (where you installed WBI)
b. Enter in the path http://localhost/AyaNovaWBI/login.aspx if you have not specified a port or http://localhost:XXXX/AyaNovaWBI/login.aspx where XXXX is the TCP Port number of your Default Web Site on this WBI server if you have specified a port other than the default of 80
(TCP Port determined from step B of WBI Server Configuration)
c. You can bring up the WBI login screen
d. Confirm you can log in using a valid AyaNova User username and password
e.Now test entering in this local computer's private IP address instead of localhost
(Local area connection private IP address determined from step B above)
For example, if the local area IP address is 192.168.1.100 and the TCP Port number of your Default Web Site of IIS is 9632, you would enter in the URL address line in the web browser on the WBI server itself http://192.168.1.100:9632/AyaNovaWBI/login.aspx
f. If the WBI login screen does not display, you need to double-check your previous Prior Requirements, Installation, and Configuration steps
•If you encounter a 404 error bringing up the WBI login page when performing step #2 of testing on the server itself, check out the forum topic http://forum.ayanova.com/t/if-receive-page-not-found-or-404-error-or-400-error-testing-wbi/1125
•If any issues, refer to WBI Server Common Issues
D. Second - test connecting to WBI via a local network computer:
a. Open up a web browser on a computer on the same internal network as the WBI server
b. Enter in the path http://xxx.xxx.xxx.xxx:XXXX/AyaNovaWBI/login.aspx where xxx.xxx.xxx.xxx is the internal local area connection IP address of the WBI server and XXXX is the TCP Port number of the Default Web Site on the WBI server
(Local area connection IP address determined from step D of WBI Server Configuration)
For example, if I installed WBI to a computer on my network that has an internal IP address of 192.168.1.100, and the TCP Port of the Default Web Site on this computer is 9632, I would enter in http://192.168.1.100:9632/AyaNovaWBI/login.aspx as the URL address.
c. If the WBI login screen does not display, but it did in the first two tests above:
•you may be entering an incorrect local IP address for the WBI server. Check.
•or your WBI server may have a firewall enabled that is preventing access. Check.
E. Third - test connecting to WBI via a remote Internet connection:
a. On a remote computer that is connected to the Internet, open up a compatible web browser
b. Enter in the path http://xxx.xxx.xxx.xxx:XXXX/AyaNovaWBI/login.aspx where xxx.xxx.xxx.xxx is the IP address of your router and XXXX is the forward port you have configured on your router (which is also the same as the TCP Port number of the Default Web Site on the WBI server)
For example, if the router's static IP address is 222.333.777.12 and the forwarded port configured for the IP address 192.168.1.100 that I set up in the router's configuration is (and that is also the TCP Port for the Default Web Site) is 9632, I would enter http://222.333.777.12:9632/AyaNovaWBI/login.aspx into the web browser URL address.
c. If the WBI login screen does not display, but it did in the first three tests above, you may not have configured your router correctly. Review and edit your configuration - don't forget to reset after.