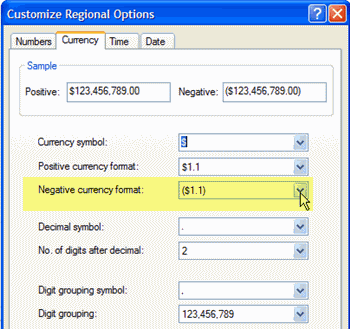In this tutorial example, we will go over the basic steps creating applying labor charges against Banked Service automatically via a service workorder.
•It is highly recommended that you review this Help file's entire section on Service Workorders, Labor and the Banked Service section for complete overview , suggestions on use, tips on use and more.
1. Create a workorder for the same client you entered the manual Banked Service pre-paid amount in the previous How do I entry a manual Banked Service? tutorial by right-clicking on that client's name in a grid
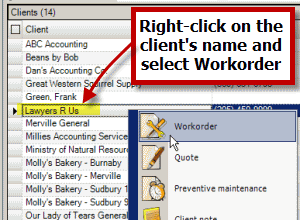
2. Select the Labor sub-section if not already showing, and create a Labor record
1.Select a Service Start Date/Time
2.Tab and the Stop Date/Time will automatically be filled in for you along with the billable quantity in the Service Rate Quantity field (you can of course edit this, we are just walking through an example here)
3.Select a Service Rate
4.And select a schedulable user
5.Enter in text into the Service Details field if desired
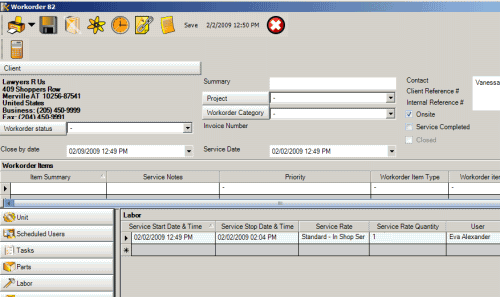
4. Save the workorder by selecting the Save ![]() menu option at the top of the workorder entry screen. If you do not save, you won't be able to do the next step.
menu option at the top of the workorder entry screen. If you do not save, you won't be able to do the next step.
3. You will see that the Labor subgrid now has a Banked Service icon at the far right - which means that this client has Banked Service enabled.
4. Hover your mouse over the Banked Service column at the top of the Labor grid records, and it will display what the balance is for currency, hours and incidents at the time that workorder was first opened. By doing this, you confirm before you continue that there is sufficient funds/hours/incidents (depending on what you use) in the banked service before applying.
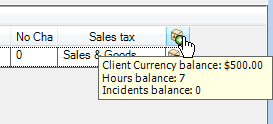
The screenshot above shows that at this time this workorder was opened the balance for currency was $500.00
In our fictional sample company, all pre-payments by clients are entered as currencies, we disregard referring to hours and incidents. Its up to you which you wish to use.
If of course, you just enter pre-payments of hours - then disregard the amounts for currency and incidents. Ditto if you enter pre-payments in currency - then disregard the amounts for hours and incidents.
5. Select the Banked Service image for your labor item record
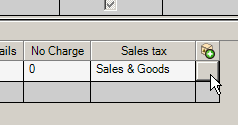
6. AyaNova will ask you to confirm you want to apply this to this client's banked service and also popup what the ending balances will be if you did apply.
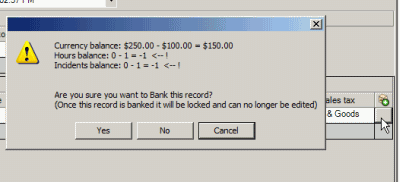
In our screenshot above, the beginning Currency balance was $250.00, and the service rate and quantity applied would subtract $100.00, so the balance will be $150.00 if we select Yes to bank this record
7. Select Yes
8. Now save the workorder again via the menu option ![]() at the top of the workorder entry screen.
at the top of the workorder entry screen.
9. As you have now applied that labor record to Banked Service, note that the labor record is no longer editable.
•refer to the section at the bottom of this How do I... about deleting a labor record and it automatically applying that deletion against the banked service amount
10. Select the Client jump button
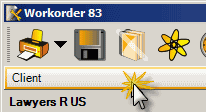
11. Select the Banked Service jump button in this client's entry screen
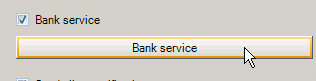
12. See that the labor record applied against banked service shows as a record here.
And it subtracts the dollar amount of labor hours against the currency balance ($125.00 is in brackets to indicate a negative amount applied), as well as shows from what workorder record it came from (Workorder 83).

13. Exit out of this Banked Service grid and this client's entry screen which returns you to the workorder.
14. Save and exit out of the workorder.
Additional information on Banked Service:
Deleting a labor record that has been banked against Banked Service:
Lets say you after you applied a labor record to Banked Service and had saved; you realized it should not have been applied. You will need to delete the labor record which will automatically enter an adjusting entry into Banked Service for you.
•Select the labor record by clicking on the row header
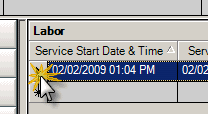
•Select Delete key on your keyboard, and Yes to the clarification.

•Save the workorder (changes are not applied until the workorder has been saved)
•Now view Banked Service grid for this client
•You will see that a new record has been made that is now showing in the Banked Service grid that shows the previous amount returned to the Currency balance, and that also explains that the labor record has been deleted.
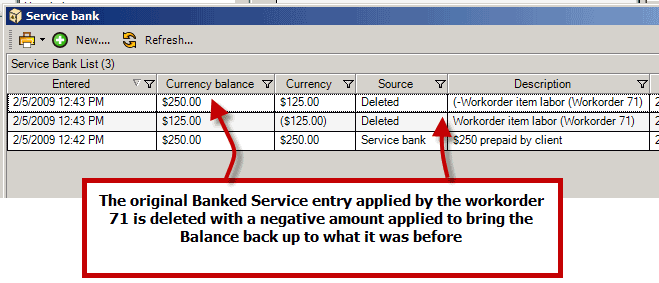
To prevent Banked Service going into the "negative":
Let's say that when you go to apply the banked service, and it pops up what the balance will be if you do apply, and you realize it will go into a negative amount for what you are tracking (either currency, or hours, or incidents).
•In the screenshot below, we track currency with Banked Service and can see if applied would put the currency amount into a negative amount by $25.00
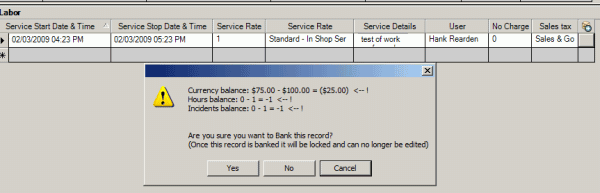
•If this is the case, it is suggested that you cancel out of applying this labor record to Banked Service
•Then it is suggested that you make a new labor entry for the Service Rate Quantity that can be applied that would bring the balance close to or to 0 for what you are tracking (either currency, or hours, or incidents); Save; and then apply that new labor record to Banked Service.
•In our example, this new labor entry is for a quantity of .75 as that will then use up the remaining Banked Service balance without going into the negative.
•And then edit the Service Rate Quantity in the original labor entry so that it is the remainder of the Quantity and bill that out as normal to your client.
In our example, we edited the original labor entry Service Rate Quantity to .25 and will bill that as normal to the client.
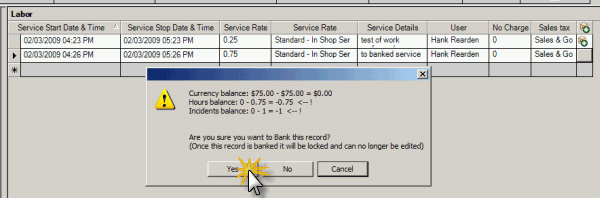
See also:
How do I enter a manual Banked Service?
NOTE: Currency is displayed according to your computer's Regional settings. For example, a negative currency amount may be displayed as ($50.00). If instead you want it to display with a minus symbol, you need to exit out of AyaNova, edit your Regional Settings, reboot your computer and then log back into AyaNova.