Business Settings
These are global settings that affect default taxes, starting numbers, default status, minutes range and more
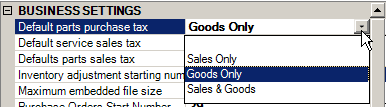
Default parts purchase tax
Tax used by default for parts on purchase orders. Select an existing created Tax Code that you want to default for parts selected in a purchase order. Note you can still change in the Purchase Order.
Use the Refresh menu option ![]() if newly entered taxes are not yet showing in the drop down selection.
if newly entered taxes are not yet showing in the drop down selection.
Default service sales tax
Sales tax used by default for services on workorders. Select an existing created Tax Code that you want to default for labor selected in a workorder. Note you can still change in the workorder.
Default parts sales tax
Sales tax used by default for parts on workorders. Select an existing created Tax Code that you want to default for parts selected in a workorder. Note you can still change in the workorder.
![]()
Maximum Embedded File Size
The maximum file size for an attached document via any Wiki. Do note that you can set the maximum to less than 50MB but you can not set to higher than 50MB. You can check the size of all files being kept in your database by viewing the Files in Database grid in the Administration pane.
![]()
Inventory adjustment start number
You can enter whatever number you want here as the Inventory Adjustment starting number. Do note that it must be greater than existing used numbers for Part Inventory Adjustments. Once you have entered a number and saved, you can not enter a smaller number.
![]()
Purchase orders start number
You can enter whatever number you want here as the Purchase Orders starting number. Do note that it must be greater than existing used numbers for Purchase Orders. Once you have entered a number and saved, you can not enter a smaller number.
![]()
Quotes start number
You can enter whatever number you want here as the Quotes starting number. Do note that it must be greater than existing used numbers for Quotes. Once you have entered a number and saved, you can not enter a smaller number.
![]()
Service workorders start number
You can enter whatever number you want here as the Service Workorder starting number. Do note that it must be greater than existing used numbers for Service Workorders. Once you have entered a number and saved, you can not enter a smaller number.
NOTE about starting numbers – when editing starting number for workorders, quotes, purchase orders or inventory adjustments, do be aware that the value displayed in the Global Settings screen is the existing highest existing number for that table.
Even if you edit the Global Settings starting number, until you make a new workorder, po, quote etc, the highest existing number is still the same as it was previously in the record.
So if you edit the starting number – you need to make at minimum one new workorder or new quote, etc to actually “set” the new starting number as the highest existing number.
![]()
Scheduled / Labor Default Minutes
Enter in minutes the default time span for a Start and Stop Date/Time for Labor and for Scheduled Users in a workorder.
For example, if you enter in 90, that means if you enter in a Start Date/Time for Labor of 9:00AM the Stop Date/Time will automatically pre-enter 90 minutes later for you at 10:30AM to save typing time. You can of course still edit the Stop Date/Time.
Whereas if you enter in 0, that turns off automatic entry and no start or stop time would be entered.
![]()
Scheduled Default Time
Enter the default time you want new Scheduled User records to default to when created via the service workorder, quote or PM entry screen.
Leave empty if you want it to default to midnight
Do note a Scheduled User record will default to today's time if today's date is selected when creating the Scheduled user record, regardless of what you enter in this business setting.

Service Template
Select the specific service workorder template you want to be selected by default when a user creates a new service workorder via the Service Workorders grid New... menu option. You can leave this blank if you do not want a default template selected.
NOTE: Client template setting and/or user template setting may override.
![]()
Travel Default Minutes
Enter in minutes the default time span for a Start and Stop Date/Time for Travel in a workorder.
For example, if you enter in 15, that means if you enter in a Start Date/Time for Travel of 9:00AM the Stop Date/Time will automatically pre-enter 15 minutes later for you at 9:15AM to save typing time. You can of course still edit the Stop Date/Time.
Whereas if you enter in 0, that turns off automatic entry and no start or stop time would be entered.
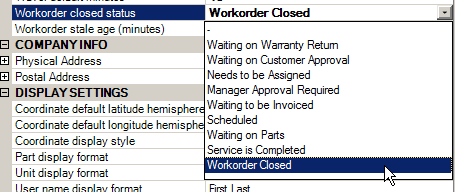
Workorder closed status
If a specific Workorder Status is selected here, when a workorder is checkmarked Closed, it will automatically take this status. This is very useful to ensure for reporting that you have the correct status on a closed workorder. You can leave this blank if you do not want the Closed workorder's status affected.
Note to SDK/API users: a property (AllowAutomaticClosedWorkorderStatus) was added to the AyaBizUtils class to enable 3rd party software to override this automatic behaviour, simply set it to false before closing the work order in your code.
![]()
Workorder stale age (minutes)
Minutes after a workorder is created that it should be closed by.
When a work order is created this time span is added to the current date / time to set the Close By Date field in the Service workorder entry screen automatically.
Set to zero if not used.
1440 minutes = 24 hours
10080 minutes = 7 days
44640 minutes = 31 days