In some cases, you may want to filter what displays on the grid based more than one criteria to the same column.
An example of why you might use this feature is you may want to see all records between two specific dates of the Scheduled Users Start Date & Time column, so that you can print out a report on scheduled users during a specific time frame. (note that there are already built in convenience filters for preset time spans such as "this month")
Below is a tutorial example of performing a custom filter on the Start Date & Time column in the Scheduled Users grid, so that we display only records within a specific date range.
1)View the Service navigation bar and select to view the Scheduled Users grid
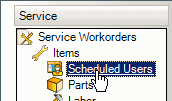
2)Move the Start Date & Time column to the position where the grid will sort by it if not already there - this is just so you can easily see the column
a)See the Moving and sorting columns in a grid and the Pinning a column sections of this Help file for examples
b)You can use your mouse, click and drag the Start Date & Time column to the far left, or select the![]() of the Start Date & Time column to pin it which automatically moves it to the left..
of the Start Date & Time column to pin it which automatically moves it to the left..
c)Note how the Start Date & Time column now has a ![]() to indicate this is the column to be sorted by as it is the first column on the grid
to indicate this is the column to be sorted by as it is the first column on the grid
3)We will create a custom filter on the Start Date & Time to display only scheduled user items for a specific date range.
a)Select the filter image ![]() on the Start Date & Time column to drop down the list of filter options and select (Custom)
on the Start Date & Time column to drop down the list of filter options and select (Custom)
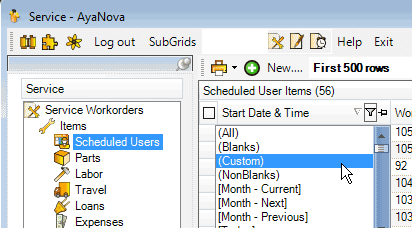
b)Using the (Custom) filter we will create two queries in the custom filter – one to bring back all records less than an existing Start Date & Time, and one to bring back all records greater than an existing Start Date & Time - so that only the records with the dates in-between display
c)For this Start Date & Time column, select the condition of < Less than or equal to
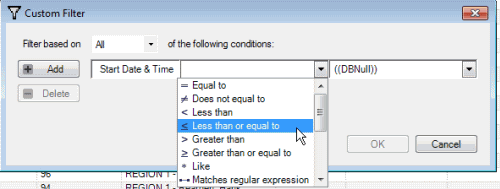
d)And select an actual Start Date & Time that is the farthest date you want the range to be (i.e. the latest date)
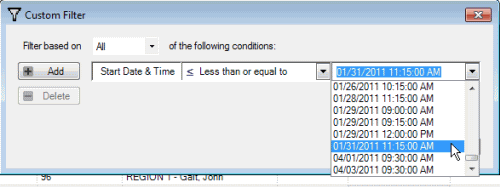
e)Select Add a condition which will add a second query
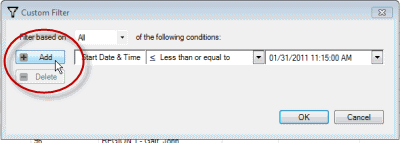
f)In the second query, select Operator of > Greater than or equal to and drop down the Operand and select an actual Start Date & Time of a scheduled user item that is the oldest date you want the range to be
g)Remember, you have to select an actual Start Date & Time – do not type in a date and time.
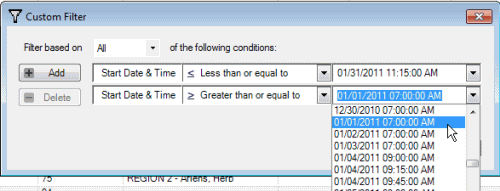
h)Select OK
4)Note how the Start Date & Time column filter in this grid is now colored ![]() which indicates this column is now filtered
which indicates this column is now filtered
5)And note how only records within that date range you selected are now showing in this grid.
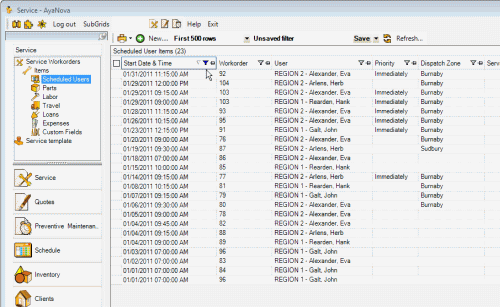
6)You can also have additional filters on other columns at the same time in this grid.
See also: