In this tutorial we will go through the steps to apply custom fields to the Unit business object, which displays on the Unit entry screen.
•It is highly recommended that you review this Help file's entire section on Custom Fields and the Units section for complete overview , suggestions on use, tips on use and more.
•You must be logged into AyaNova for this tutorial as a user with full access to the Administration navigation pane Custom Fields Design such as the user test or the AyaNova Administrator user manager if using the sample data
1.First, let’s view the existing Unit entry screen so that you can see what it looks like without custom fields.
a.Move to the Units navigation pane, select the Units grid, and select to open that unit's entry screen by clicking on its Serial Number
b.See how the entry screen presently looks.
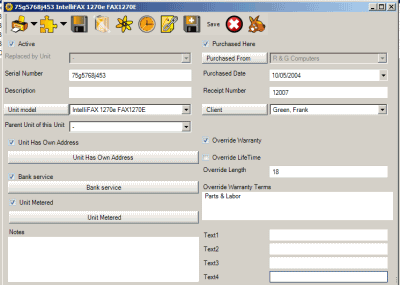
c.Exit out of the unit entry screen
2.Move to the Administration navigation pane, and select Custom Field Design
3.Select the Unit business object
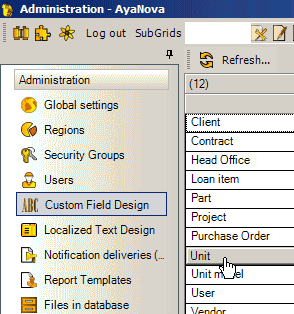
4.Make visible the first three custom fields by check-marking them
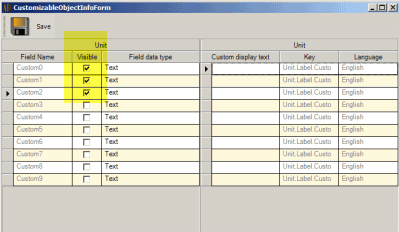
5.Set the Custom0 as data type of Text, Custom1 as data type of True/False, and Custom2 as data type of Date
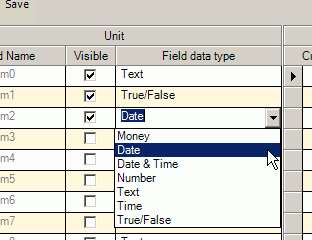
6.Enter the custom display text for Custom0 as IP Address, for Custom1 as Networked, and for Custom2 as Installed
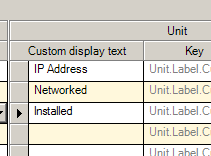
7.Select the menu option to Save & Exit
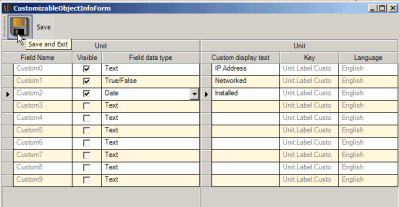
8.Move to the Units navigation pane, select the Units grid, and select to open the previous viewed Unit
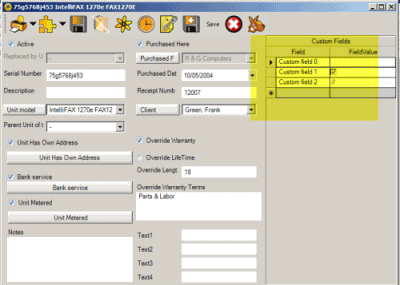
9.You will note that the custom field label name is still showing Custom field 0, Custom field 1 and Custom field 2. This is because localization is loaded when the user first logs into AyaNova.
10.Log out of AyaNova, and log back in
11.Open the same Unit entry screen again
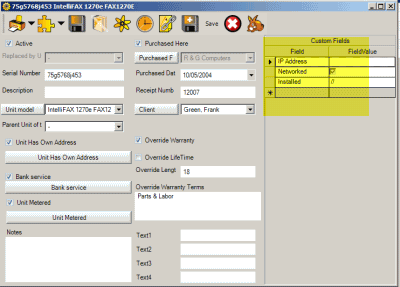
12.As the display of custom fields may disrupt the display of other labels, you may wish to change the width of the Unit entry screen to accommodate.
13.Place your cursor on the side of the unit entry screen, click and drag sideways and let go
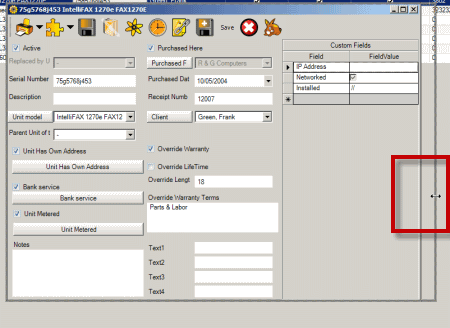
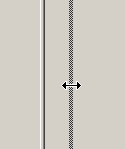
14.If you wish the Unit screen to no longer display custom fields, return to the Custom Field Design in the Administration pane, select the business object Unit, and uncheck the Visible columns, save and exit.