In this tutorial example, we will go over the basic steps entering a Unit Meter Reading for a unit via service workorder.
•For example, you might be performing service for this unit and what to identify the workorder you performed this service with along with when you took the meter reading.
•It is highly recommended that you review this Help file's entire section on Unit and Unit Meter Reading section for complete overview , suggestions on use, tips on use and more.
•NOTE: Unit Meter Readings entered manually do not display in the Unit Meter Reading column in the Service navigation pane's Items grid, only those entered for that workorder item via the workorder item menu option Unit Meter Reading
1.Create a new workorder for the client Green, Frank
You can create a new service workorder many different ways - review the following as they provide many time saving steps:
Create a new service workorder
Create new workorder for a client or unit
Create via the schedule screen
2.Select the unit within this workorder item
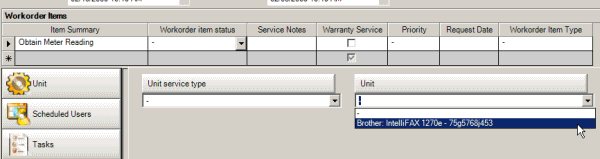
3.You will now note that as soon as the unit is selected, details about this unit are displayed in the Unit subsection. Refer to the Unit subsection for more.
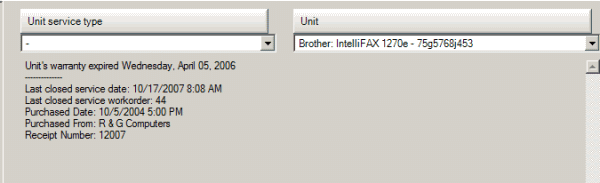
4.Enter text in the workorder item Summary column in the workorder item section of the service workorder Obtain Meter Reading just so we have some text there
5.At the top of the workorder entry screen are additional menu options - but the menu option Meter Reading toolbar option is grayed out:
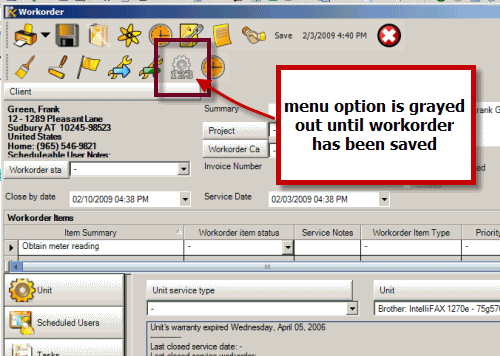
This is because you can not enter a meter reading via a service workorder until the service workorder itself has been saved. You need to save the workorder first.
6.Save the service workorder via the ![]() Save menu option
Save menu option
7.Now you can select the Meter Reading toolbar option to open the Meter Reading grid
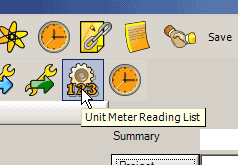
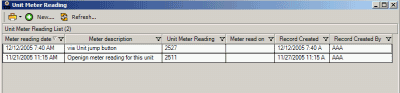
8.Select the ![]() New… button on the toolbar within the Meter Reading grid to open the Meter Reading entry screen
New… button on the toolbar within the Meter Reading grid to open the Meter Reading entry screen
9.Enter in the following fields:
a.Description – i.e. possibly why entering or additional information
b.Meter Reading
c.Date of Reading – this will default to today’s date, but you can change it to correspond to when you actually took the reading
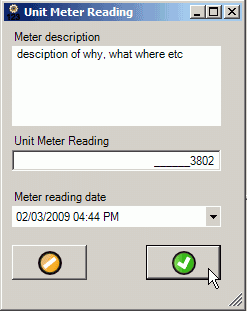
10.Click on the OK button to save and close the entry.
11.You will now see that the meter reading includes the service workorder # automatically.
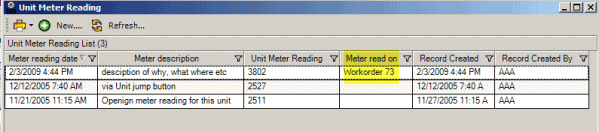
12.Close out of the Unit Meter Reading subgrid to return to the workorder. Save and Exit out of the workorder
13.View the Items grid and Refresh (AyaNova refreshes itself about every 5 minutes, so manually refresh to see right away)
14.View the record for this workorder item and the Unit Meter Reading column - you will see that the Unit Meter Reading you entered for this workorder item specifically shows.
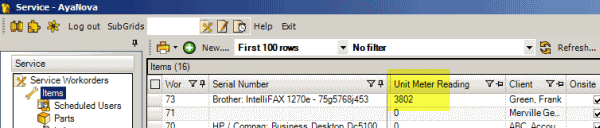
Once an entry has been saved to the Meter Reading grid it cannot be deleted or edited. If you made a mistake, enter in a new Meter Reading with the correct information and a note in the Meter Description field about this.
Or delete the entire workorder which will delete the Meter Reading entry that was entered via it.