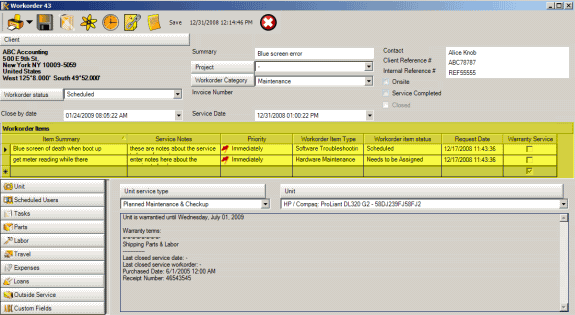
The workorder item is where a summary on service is to be performed, details on service to be performed for scheduled users, actual request date (useful if date of entry is different from the date the client requested the service), status of the workorder item as a whole, and priority of the individual workorder item.
•You can have just one workorder item per service workorder, or have multiple workorder items.
Examples of why you might have more than one workorder item per workorder:
•You are servicing multiple units (equipment owned by the client) and want to track the specific labor and parts used when servicing each unit.
•There are multiple issues to be resolved at the same time and you want to specifically identify each as a different workorder item and its specific parts used, its specific labor, etc
•A workorder spans service provided over the course of a month, but you want to keep all service combined under the same workorder, just each service provided is identified by its own workorder item and that workorder items Scheduled Users, Labor, Parts, etc
•You will note that the workorder item fields and sub-screens will be similar for a quote, for a preventive maintenance order as well as for a service workorder. This is because a quote and a preventive maintenance order can be “copied” to a service workorder, and this way there is no need to re-enter information.
•A workorder may be created to perform service for a single issue. Or a workorder may be created to perform service for many different issues, for multiple pieces of equipment and to schedule many schedulable users. Or it may be for something in-between.
•A single issue would be entered into a workorder item row. When this row is active whether by the cursor being placed within one field or on the row in its entirety, the workorder item sub-items below it correspond to what ever workorder item is presently selected – allowing you to always see at a glance what everything is in relation to.
•Every service workorder has at minimum one workorder item, with no practical limit to the number of workorder items.
•You can move non-completed workorder items to a new workorder for this client. This is very useful if you have multiple workorder items but not all of them are completed, but you want to invoice out what you have performed so far.
See also:
How do I move a workorder item from one workorder to another?
•Drag and drop columns to desired grid position. AyaNova will maintain your grid settings for the next time you log into AyaNova, so once you have a grid set up the way you want to view it, it will stay that way.
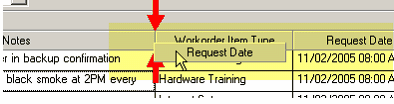
•Place your mouse between columns and drag to change the width of columns.
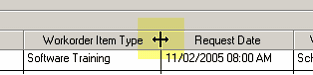
See also: Moving and sorting columns in a grid
NOTE: As with any field label in AyaNova, you can localize any field label in Items to display whatever text you want in whatever language you want.
See also:
Fields of the service workorder item record:
Summary
This text field is where you can enter a brief description of what service is to be performed or required.
The Summary field is limited to 255 characters.
The information entered here displays on the Scheduled List grid Summary column, and is viewable from the Schedule screen if selected to display via the Workorder Summary Template editor in Global Settings.
See also:
Global Settings - Workorder Summary Template
Service Notes
This is a text area where you can provide detailed information for the scheduled user in relation to what is being serviced.
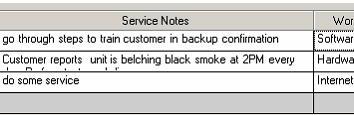
Place your mouse over the field which will display the information expanded.
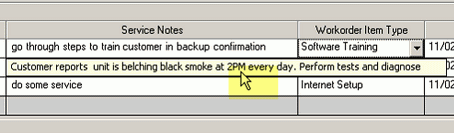
To enter information, and to view all text information in this field, select within to popup a larger text entry screen
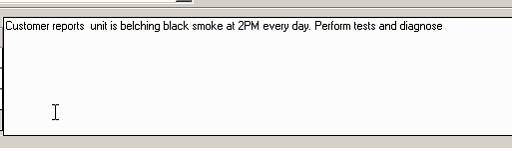
Workorder Item Type
This drop down selection is to identify what type of service is being performed for this workorder item. This is useful for reporting and for filtering the grid view.
For example, if you run a yard and mower maintenance service business, you may want to identify lawn maintenance from yard repair like fence or gate repair. Or if you run a computer service shop, although the Workorder Category may be Networking, you may want to further distinguish the individual workorder items that are networking related even further such as Network Cabling, Network Configuration, Network Hardware, Network Software and so on
You can create or edit additional Types by selecting the Types toolbar item at the top of the workorder screen, or via the main toolbar menu SubGrids.
See also:
Request Date
Intended use is the date service was requested by the client. A workorder may not be created till the following day, but you may want to track when a client requested service against when you were able to schedule a user to perform it, or against when service was actually performed to determine if you need to hire additional staff to meet your client’s needs.
Workorder Item Status
As a workorder item progresses, you will want to change the Status of that workorder item to advise others of this, as well as to remind yourself. Changing the status here allows other users to know what is happening with this workorder item at a glance from grids and from within the service workorder. Selecting the Status for the individual workorder item identifies the progress of that particular workorder item.
Although drop down selection is the same Status selection as identified within the service workorder header, Workorder Item Status sets the color for a workorder item in the graphical Schedule screen
Workorder Status set in the service header is for the workorder as a whole – Workorder Item Status identifies the status for this particular workorder item.
From the Schedule screen, the workorder item description will display its background color as the color associate with the Status. This is useful for scheduled users to view at a glance the status of a workorder item.
For some organizations, they may wish to only identify status via the Workorder header and not use the status color for individual workorder items – while other organizations usually because they have more than one workorder item per workorder - will identify each individual workorder item’s status.
We provide both here for you so that you as an organization can use what works best for yourself. You can instruct your staff to only select Status from the workorder header; or you may instruct your staff to select Status from the workorder item; or you may instruct your staff to identify status in both areas.
Status is suggested to be other than Open or Closed. For example, you may have Status’s that denote the stages between receiving the service request to receiving payment from the client – therefore may have status such as “Scheduled”, “Waiting on Parts”, “Waiting on Unit Warranty Replacement”, “Customer Notified, Waiting on Pickup”, “Customer Billed, Waiting on Payment” etc.
Status can be what ever you want that will allow you to better filter your workorders and keep up on the progress.
You can create or edit additional Statuses by selecting the Status toolbar item at the top of the workorder screen.
See also:
Priority
Priority is different from Status as it signifies how important a workorder item is, or how urgent a workorder item may be.
When viewing the Schedule screen, a workorder item will display a colored flag with the selected color of the priority for this workorder item.
You can create or edit additional Priorities by selecting the Priorities toolbar item at the top of the workorder screen.
See also:
Warranty Service
This checkmark field can be used for whatever you wish. Using the default locale, it is localized to Warranty Service so that you can place a checkmark here if desired. As with any field label in AyaNova, you can localize any field label in Items to display whatever text you want in whatever language you want.
See also:
Each workorder item contains a number of sub-items where you can indicate additional information regarding the workorder item.
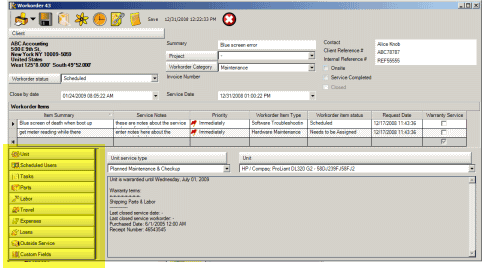
These include:
•the unit selected for service to be performed on
•scheduled users for this workorder item
•tasks assigned to be completed
•parts on order or used in service
•additional expenses incurred in performance of this service that may or may not be charged back to the client
•outside service incurred whether warranty or a third party repair center and the shipping costs incurred
•details of the labor performed in the course of service including user that performed service, details of service performed, start and stop time and rates applied
•details of travel incurred to perform the service
•loaned items and related dates and charges
•Custom fields containing additional information that is needed to be documented.
There is no practical limit to the number of workorder items that a service workorder can have.